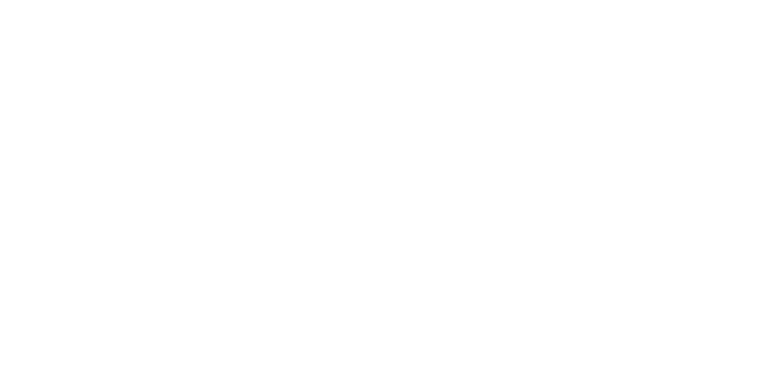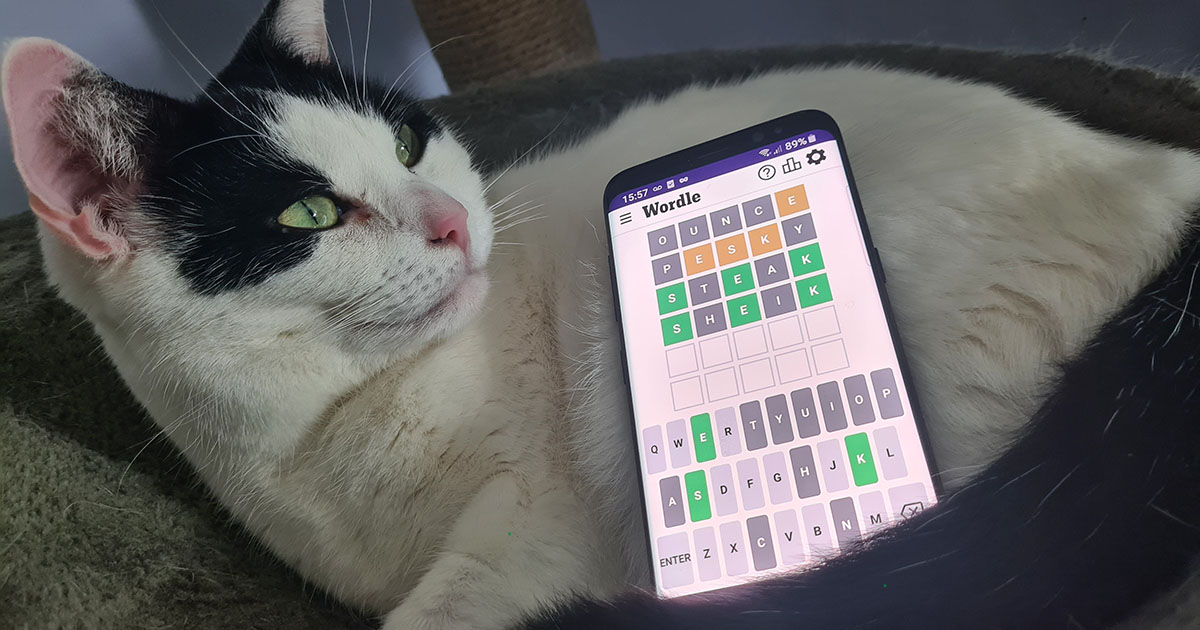הקלטת המשחקים של Steamהתכונה הושקה בעוד רגע, לא,זה יצא כמו שצריך עכשיו! Valve הוסיפו את הסט הזה (העשיר בצורה מרשימה) של כלי קטעי וידאו לסניף ברירת המחדל של Steam Stable, ובכך הביאו אותו למעשה לכל מי שלא ניסה אותו מאז השקת סניף בטא ביוני. זה מגיע עם עצות כלים כדי לתת לך כמה עצות, אבל הם קלים בפרטים, אז המשך לקרוא כדי לקבל מדריך מקיף יותר כיצד להקליט קטעי משחק עם Steam - וכיצד לשתף את הקליפים שלך בסביבה.
חלק מהמשיכה מאחורי הקלטת משחקי Steam הוא הרבגוניות שלו: היא משלבת גם את יכולת הצילום הידנית של Nvidia ShadowPlay וגם את הקלטת הרקע התמידית של כלים כמו OBS. אולי הוא לא מוגדר לסטרימינג, כמו האחרון, אבל קלות השימוש של Steam, איכות ההקלטה הטובה והשילוב עם ממשק Steam המוכר כבר הופכים אותו לבחירה מצוינת כאשר פשוט מצלמים קליפים לצפייה אישית (או שיתוף עם חברים) .
יש לו גם מעין תכונת הפעלה חוזרת מיידית אד-הוק, שבה תוכל לצפות מיד בהקלטה בשכבת העל של Steam במשחק. יום נהרס על ידי אאלדן רינגבּוֹס? סקור את המוות האחרון שלך כדי ללמוד את דפוסי ההתקפה שלהם. פספס קו חיוני של דיאלוג במיליםRPG? פשוט פתח את שכבת העל והפעל מחדש את השיחה.
זה אפשרי באמצעות שני המצבים של Steam Game Recording, שכדאי לעבור עליהם קצת יותר בפירוט. ראשית, ישהקלט ברקע. זה יתחיל להקליט פסיבית של משחק ברגע שתפעיל אותו, ותלכוד הכל עד שתגיע למגבלת זמן או למגבלת גודל קובץ וידאו (את שניהם אתה יכול להגדיר בעצמך). זה המצב הטוב יותר לבחור אם אתה רוצה להקליט את הרגעים הספונטניים האלה של דרמה/קומדיה/טרגדיה בלתי צפויים, שבהם אולי לא תהיה לך הזדמנות ללחוץ על כפתור הקלטה מבעוד מועד.
המלכוד? סביר להניח שבסופו של דבר יהיה לך הרבה יותר סרטון רעב לג'יגה בייטSSDאחסון מאשר במצב השני,הקלט באופן ידני(נקרא בעבר Record on Demand). בעזרת זה, אתה מתחיל ומסיים את ההקלטה באופן ידני באמצעות כניסות קיצור, כלומר אתה מצלם רק את הרגעים שאתה רוצה לצלם - אין צורך לגזור אותם משעות של צילומים גולמיים מאוחר יותר. בתורו, החיסרון ב-Record Manually הוא שאם אתה שוכח להתחיל להקליט (או פשוט אין לך את המדע לדעת אם מתקרב רגע בר גזירה), זה יכול לבוא וללכת לפני שאתה מעלה את זה לסרט.
לשני המצבים יש את החוזקות והחולשות שלהם, אם כי הם גם ניתנים להתאמה אישית מספיק כדי שלא תתקשו הרבה למצוא הגדרת הקלטה שמתאימה לצרכים שלכם. מדריך זה ידריך אותך כיצד להשתמש בשני מצבי הלכידה של Steam Game Recording, כיצד לערוך ולשמור קליפים ספציפיים, ולבסוף, כיצד לשתף את הקליפים הללו (או פשוט לשמור אותם במחשב האישי שלך). שים לב שזה מיועד במיוחד להקלטה דרך לקוח Steam שולחן העבודה; הכנתי מדריך נפרד עבורהקלטת קליפים ב-Steam Deck.
שלב 1:בעבר, הצעד הראשון הזה היה הצטרפות לבטא הלקוח של Steam, אבל כעת הקלטת משחק נמצאת בסניף הסטבל אין צורך. במקום זאת, פשוט פתח את תפריט ההגדרות הראשי של Steam וחפש את הקלטת משחק בסרגל הצד השמאלי. כפי שהוסבר לעיל, יש לך שני מצבי הקלטה לבחירה: הקלטה ברקע והקלטה ידנית. לחץ על זה שאתה רוצה להשתמש בו.
ללא קשר לאיזה מצב אתה הולך, בדוק את שאר ההגדרות מתחת לכל אפשרות. אלה כוללים איכות הקלטה - ברירת המחדל היא Higher, אבל יש מצב Higher שנראה קצת יותר חד אם אתה שמח להחליף תמונה טובה יותר עבור דרישות אחסון גבוהות יותר - ואת התיקיה שבה נשמרות הקלטות גולמיות. אני לא חושב שאתה צריך לשנות בדחיפות את האחרון, מכיוון שאתה תעסוק בעיקר בקליפים דרך לקוח Steam עצמו. אני מציע גם להשאיר את "אפשר קידוד חומרה של GPU" מופעל.
עם זאת, אל תהסס להתאים אישית את מקשי הקיצור שלך, ולבחור אם אתה רוצה שהקלטת משחקי Steam תקליט אודיו מהמיקרופון שלך ומאפליקציות אחרות. ברגע שאתה מוכן, אתה יכול לסגור את תפריט ההגדרות.
זה המקום שבו המדריך חייב להתפצל, תלוי אם אתה רוצה להקליט ברקע, או אם אתה מקליט ידנית. ראשית, נסתכל על הקלטת רקע.
כיצד להקליט קטעי משחק עם Steam: הקלט ברקע
שלב 2:כל שעליך לעשות הוא להפעיל משחק ולשחק כרגיל. Steam, כפי שהיא טוענת, מקליט אוטומטית, אבל אם תפתח את שכבת-העל הרגילה של Steam (עם Shift + Tab), תבחין בציר זמן חדש של וידאו בחלק העליון. אתה יכול אפילו ללחוץ בנקודה על ציר הזמן כדי להציג שידור חוזר מיידי של אותו רגע.
שלב 3:אם אתה רוצה להתמקד רק בנגינה, וכדי להתמודד עם גזירה של רגעים ספציפיים מאוחר יותר, אתה יכול לדלג אל "כיצד לערוך ולשתף קליפים" להלן. אבל ישנן שתי תכונות שאולי תרצה לעשות בהן שימוש, הראשון הוא סמני ציר זמן. בכל נקודה בזמן השימוש בהקלטה ברקע, תוכל ללחוץ על קיצור הדרך לסמן (Ctrl+F12כברירת מחדל) כדי להגדיר סמן כחול באותה נקודת זמן, מה שמקל על החזרה לנקודה זו מאוחר יותר.
אתה יכול גם לערוך, לשמור ולשתף קליפים קצרים יותר ישירות מתוך שכבת-על זו. לחץ על הלחצן "קליפ" וגרור את נקודות ההתחלה והסיום של הקטע הצהוב על פני ציר הזמן כדי להכין קליפ המורכב מאותו קטע. לאחר מכן, לחץ על הלחצן הצהוב שמור/שתף כדי לייצא או לפרסם אותו; פרטים מלאים על אפשרויות הפרסום השונות נמצאים בסעיף "כיצד לערוך ולשתף קליפים" למטה.
אין צורך לסיים באופן ידני את הקלטת הרקע כאשר אתה יוצא ממשחק, אם כי זכור שהקלטות ישנות יותר יוחלפו ברגע שתגיע להקצאת שטח הדיסק המקסימלית הרשומה בסעיף הקלטת משחקים. הקפד לשמור את כל הקליפים שאתה רוצה מהצילומים האלה לפני שהם ייעלמו.
כיצד להקליט קטעי משחק עם Steam: הקלט באופן ידני
שלב 2:כשהקלטה ידנית נבחרה בהגדרות Steam, התחל לשחק את המשחק שלך ולחץ על קיצור הדרך "התחל/עצור הקלטה" - זהCtrl+F11כברירת מחדל - בכל עת. כאשר אתה רוצה לסיים קליפ, פשוט לחץ על אותו קיצור כדי להפסיק את ההקלטה.
בניגוד לאפשרות הקלט ברקע, לא תראה ציר זמן הקלטה בשכבת העל של Steam עד שתתחיל להקליט את הקליפ הראשון שלך בסשן משחק. בכל שלב לאחר מכן, כולל במהלך ההקלטה עצמה, תוכלו ללחוץ על קליפ (או קליפ בתהליך) כדי לצפות בחזרה בצילומים בשכבת העל. בכל נקודה בזמן ההקלטה, אתה יכול גם להשתמש בקיצור סמן ציר הזמן (Ctrl+F12) כדי להפיל סמן כחול באותה נקודה על ציר הזמן. זה לא משפיע ישירות על ההקלטות שלך, אבל סמנים שימושיים למעקב אחר הדגשות בלתי נשכחות במיוחד בין הקליפים שלך.
שלב 3:דלג אל "כיצד לערוך ולשתף קליפים" אם אתה מעדיף לערוך ולפרסם את הקליפים שלך מחוץ למשחק; אם, לעומת זאת, אתה רוצה שהקליפים האלה יהיו מוכנים בהקדם האפשרי, אתה יכול לשמור ולשתף אותם גם מתוך שכבת העל. בעוד קליפ מוקלט נבחר, לחץ על שמור/שתף בצד ימין יש לך כאן מספר אפשרויות, כולל "ייצוא קובץ וידאו", אשר יוצר קובץ MP4 לשמירה במחשב שלך. פרטים מלאים על אפשרויות השיתוף מוסברים בסעיף הבא 3, 2, 1...
שלב 1:ניתן לגשת לקליפים שלך דרך דף ספריית Steam עבור המשחק שבו הם הוקלטו; הם יהיו ליד החלק העליון בקטע "סיכום שלאחר המשחק" אם רק הקלטתם אותם לאחרונה, אחרת הם קצת יותר למטה, בקטע "הקלטה וצילומי מסך". לחץ על הקליפ שברצונך לערוך או לשתף והוא יפתח את הקליפ הזה בחלון חדש, ויציג גם את הקליפ וגם את ציר הזמן שלו.
שלב 2:כדי לקצץ קליפ, אתה יכול להזיז את מחוון ציר הזמן לנקודת ההתחלה הרצויה, ללחוץ על כפתור "קליפ" ולגרור את החלק הצהוב של ציר הזמן כדי לבחור את משך הקליפ המוגמר. לחלופין, תוכל ללחוץ לחיצה ימנית על ציר הזמן ולבחור את זמני ההתחלה והסיום של הקליפ בצורה זו.
לחלופין, אתה יכול גם להוסיף סמנים כחולים לציר הזמן, או דרך תפריט לחיצה ימנית או על ידי לחיצה שמאלית על סמל הסמן בחלון התצוגה המקדימה הקטן שמופיע כאשר אתה מרחף עם הסמן מעל נקודה על ציר הזמן. אלה יכולים לשמש גם כנקודות התחלה לקליפים חתוכים, באמצעות לחיצה על הסמן ולאחר מכן לחיצה על סמל המספריים "צור קליפ".
שלב 3:לאחר שהגדרת את נקודות ההתחלה והסיום של הקליפ שלך - או אם אתה מרוצה מאורך הקליפ כפי שהוא - לחץ על הלחצן הצהוב שתף/שמור בפינה השמאלית התחתונה.
שלב 4:יש לך כאן לא מעט אפשרויות. "שמור קליפ" ישכתב את הקליפ שבחרת מדף הספרייה עם הגרסה החדשה והגזורה הזו; "שמור קליפ חדש" יוסיף את הגרסה הערוכה לצד המקור. "ייצוא קובץ וידאו" ייצור קובץ MP4 של הקליפ שתוכלו לבחור לשמור בכל מקום שתרצו באחסון המחשב האישי שלכם.
"העתק ללוח" הוא קצת מוזר - נראה שהוא אכן מוסיף עותק MP4 של הקליפ ללוח שלך, אבל נראה שהדבקתו בתיקיית סייר Windows לא עובדת. "שלח למכשיר אחר" הופך את הקליפ לצפייה ולעריכה בכל מחשב, מחשב נייד או Steam Deck אחר שאיתם התחברת בעבר ל-Steam.
לבסוף, יש לנו את "שלח לטלפון", "צור קישור לשיתוף" ו"שתף לצ'אט", כולם לא יהיו זמינים אם אורך הקליפ הוא יותר מ-60 שניות. "שלח לטלפון" יכול להעלות את הקליפ במהירות לאפליקציית Steam של הטלפון החכם שלך, אבל יש לך גם אפשרות לסרוק קוד QR עם מצלמת הטלפון שלך; זה יציג את הקליפ בדפדפן של הטלפון שלך, אם כי הקישור יפוג לאחר יומיים.
"צור קישור לשיתוף" היא בעצם אותה פונקציה, המעניקה לך בחירה בין קישור טקסט או קוד QR שאתה יכול (בהתאמה) לשתף באופן מיידי או לסרוק בטלפון שלך. שני אלה, שוב, יפוג לאחר יומיים. לבסוף, "שתף לצ'אט" מאפשר לך לבחור חבר ב-Steam או צ'אט קבוצתי לשתף איתו את הקליפ. בחירה באחד תפתח את ממשק הצ'אט של Steam, אך למעשה לא תעלה ותשלח את הקליפ עד שתאשר ש-Steam יכולה לעשות זאת.
לשמירה על עותקים קבועים של קליפים, אני ממליץ לייצא MP4 ל-SSD או לכונן הקשיח שלך. אתה תמיד יכול למחוק אותם מאוחר יותר אם הם תופסים יותר מדי מקום (או להכות אותם בכונן חיצוני. או להעלות אותם לאחסון בענן).
הקלטת משחקי Steam שאלות ותשובות
האם אוכל להשתמש בהקלטת משחקי Steam כדי להקליט משחקים שאינם Steam?
כֵּן,אִםאתה יכול להפעיל אותו דרך Steam באמצעות התכונה "הוסף משחק שאינו Steam לספרייה שלי" - ניסיתי את זה עבור משחקים ששיחקתי בעבר רק באמצעות שירותים מתחרים כמו Epic Games Launcher, ונראה כי הקלטת משחקים לעבוד בסדר.
עם זאת, מכיוון שכל כלי ההקלטה, העריכה והשיתוף מובנים ישירות ב-Steam, אינך יכול להשתמש בו כדי להקליט משחקים שהשקתבָּחוּץשל Steam. אם הייתם, נגיד, להבעירמיינקראפטבאמצעות משגר משלה של מיקרוסופט, ללא כל מעורבות של Steam, לא יכולת להשתמש באחרון להקלטה.
למה אני לא יכול לפתוח את הקבצים בתיקיית ההקלטות הגולמיות שלי?
קבצים אלה אינם אמורים להיות קבצי וידאו שניתנים לצפייה; תחשוב עליהם כחומר הגלם שבעזרתו Steam יכולה לבנות את הסרטונים המוגמרים שלך, באמצעות שמירתם כקליפים וייצוא אותם כקבצי MP4. אם אתה מנסה להפוך את ההקלטות הגולמיות הללו לקליפים, חפש בדף ספריית Steam את המשחק שבו הקלטת אותם. אתה יכול לערוך, לשמור ולייצא אותם מכאן, באמצעות השלבים שלמעלה.
האם הקלטת משחקי Steam משפיעה על הביצועים?
זה תלוי בחומרה שלך. החדשות הטובות הן שרוב בעלי המחשבים צריכים להתמודד רק עם השפעה זעירה על הביצועים, אם היא בכלל מורגשת: Game Recording, במילותיו של Valve, "מנצל את הכרטיסים הגרפיים של Nvida ו-AMD כדי להסיר את רוב עלות הביצועים של יצירת הקלטות וידאו ".
אלה עם GPUs של אינטל, או APUs משולבים כמו אלה שנמצאים ב-סיפון קיטורוAsus ROG Allyמכשירי כף יד, ככל הנראה יראו ירידה בולטת יותר בקצבי המסגרות בזמן ההקלטה. הסיבה לכך היא שהמשימה של לכידת הצילומים מטופלת על ידי ה-CPU, בניגוד למערכות Nvidia ו-AMD שבהן הכרטיס הגרפי יכול לעשות את רוב המשימות הכבדות.