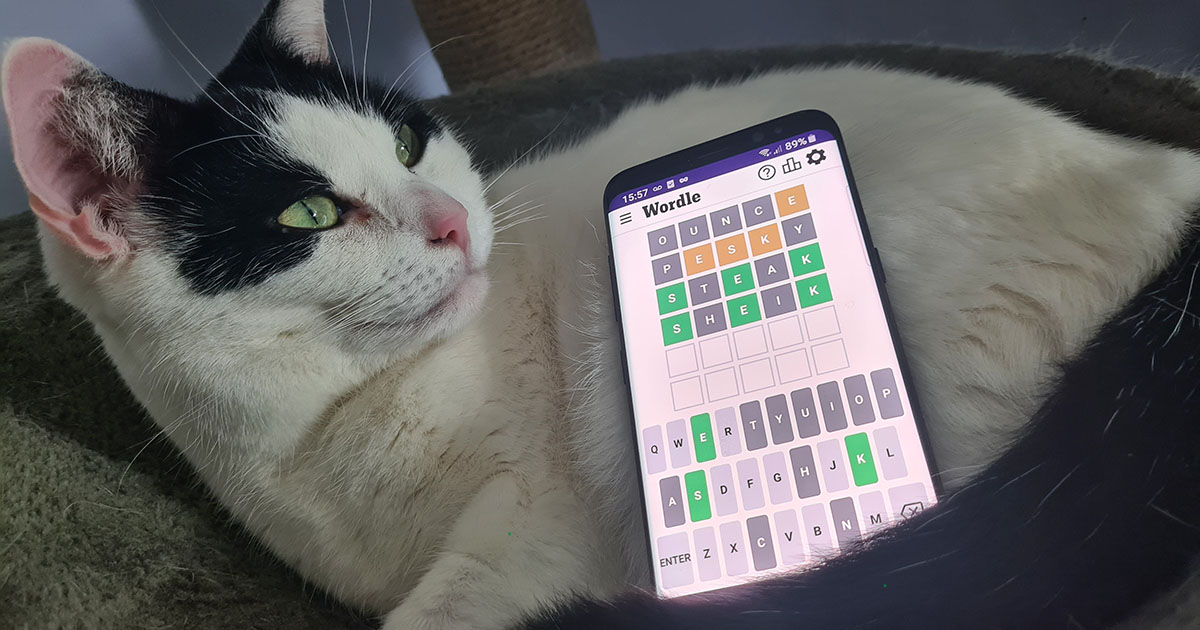לדעת כיצד לבצע אוברclock של ה-GPU שלך יכול להיות המפתח לחילוץ כל טיפת כוח מהמחשב שלך, להגביר את ביצועי המשחקים ללא צורך בהחלפה ושדרוג של חומרה כלשהי. יותר פריימים לשנייה ללא עלות נוספת? בטח, למה לא, במיוחד מכיוון שכמעט כל GPU בשוק פתוח לאוברקלוקינג. אפילו הרבה מהכרטיסי המסך הטובים ביותר, שלעיתים קרובות מגיע עם אוברקלוקים מיושמים מראש במפעל, ישאיר מספיק מרווח ראש כדי שתוכל לבצע שינויים נוספים.
הקאץ' הוא שבניגוד להרבה מיומנויות שימושיות אחרות בעלות מחשב - לדעתכיצד לבדוק את טמפרטורת המעבד, למשל, או באמתכיצד להתקין GPUמלכתחילה - אוברקלוקינג של GPU יכול להיות תהליך מסובך. אתה בעצם מנסה למצוא נקודה שבה הכרטיס שלך פועל הכי מהר שהוא יכול, אבל עצירה קצרה מהמקום שבו צריכת החום והכוח המוגברת מתחילה לגרום לבעיות יציבות. זה יכול לקחת קצת ניסוי וטעייה, אבל אל דאגה: מדריך האוברקלוקינג הזה של GPU ידריך אותך בכל שלב.
תעשה את זה נכון, ו-GPU עם overclock ישנה לך ביצועים שיכולים להתאים לאפקט של שדרוג המעבד או ה-RAM שלך. זה בהחלט שווה לנסות אם אתה מגלה שאתה פשוט נופל מ-FPS חלק במשחק מסוים, או אם השקעתם באחד מהמסכי המשחקים הטובים ביותרורוצים להפיק את המרב מקצב הרענון המוגבר שלו.
דלג קדימה אם אתה כבר מבין מה כרוכה במהירויות אוברקלוקינג של GPU, אבל אם לא, הנה פריימר מהיר. כל כרטיס גרפי כולל גם מעבד וגם זיכרון RAM משלו (נקרא לפעמים VRAM או זיכרון RAM וידאו) הנפרד מזיכרון ה-RAM של המחשב האישי. לשני הרכיבים הללו-בתוך-רכיב יש מהירויות שעון משלהם, המתייחסות למספר מחזורי הפעולה שהם יכולים לבצע בשנייה. מפרט מלאי לחלוטיןRTX 3080, למשל, יכול להגיע למהירויות שעון ליבת מעבד של עד 1710MHz, שהם 1.71 מיליארד מחזורים לשנייה.
זה הרבה מחזורים! אבל אתה יכול לעשות אוברclock מהירויות אלה כך שעוד יותר מחזורים יסתיימו בכל שנייה, מה שמאפשר לחיצת מספרים מהירה יותר ובסופו של דבר ביצועים מהירים יותר. באופן כללי, ניתן לבצע אוברקלוק הן לליבות המעבד של הכרטיס הגרפי והן ל-VRAM שלו באופן עצמאי – החוכמה היא לא לדחוף אותן חזק מדי, שכן מהירויות שעון מהירות יותר יגרמו לליבות המעבד/VRAM גם לרוץ חמות יותר וגם לדרוש יותר כוח מה-PSU. אוברקלוק של GPU טוב עוסק במציאת האיזון הזה בין יציבות המערכת לביצועים משופרים, שיכולים להיות עד 20% מעל מהירויות המניה. זה יכול להשתנות בהתאם לכרטיס הגרפי ולקירור המחשב, שימו לב.
כיצד לבצע overclock של GPU
למרבה המזל, אינך צריך לצלול לתוך ה-BIOS/UEFI של המחשב האישי שלך עבור אוברקלוקינג של GPU; כל מה שאתה באמת צריך זה קצת תוכנת שולחן עבודה יפה שנקראתMSI Afterburner. להרבה יצרני כרטיסים גרפיים - Asus, Zotac ודומיהם - יש גם תוכנת אוברקלוקינג משלהם, אבל Afterburner הוא הטוב ביותר שהשתמשתי בו, והוא עובד עם כל יצרן או דגם של GPU גם אם זה לא כרטיס MSI.
אז הנה: מדריך שלב אחר שלב כיצד לבצע אוברclock GPU שלך...
שלב 1: התקן את MSI Afterburner
הורד את MSI Afterburner מכָּאן, חלץ את קובץ ההפעלה שהורד, ואז הפעל אותו. השלם את אשף ההתקנה ואז הפעל.
שלב 2: הגדר את מרווח ה-overclocking של GPU
ברגע שאתה בתוך האפליקציה, אל תהיה המום מדי ממבול המספרים! לעת עתה, בדוק את המחוונים מגבלת כוח ומגבלת טמפ' בפינה השמאלית התחתונה, בקטע "מאוורר". החלק את שניהם ימינה ככל שילכו, ואל תדאג: זה לא ישבור כלום. כל מה שאתה עושה הוא לומר למערכת שתרצה מרווח ראש של אוברקלוקינג מה-GPU ככל שהיצרן מאפשר בבטחה. למעשה לא תחרוג מהמגבלות שנקבעו.
כל שינוי בהגדרות לא ייכנס לתוקף עד שתלחץ על סמל החל (סמן בתוך עיגול, הממוקם במרכז התחתון של האפליקציה), אז אל תדאג אם לא נראה ששום דבר קורה ברגע שאתה מבצע התאמה. רק הקפד ללחוץ על החל לאחר שתסיים.
שלב 3: התאם את מהירויות מאוורר ה-GPU
אתה יכול לתת לצידן ה-GPU שלך להמשיך לכוונן את מהירויות המאוורר שלו באופן אוטומטי, אבל מכיוון ש-overclocking מעלה את הטמפרטורות, כנראה שזה חכם לאלץ כל מאוורר לשמור על מהירויות גבוהות יותר. אם הקטע 'מהירות מאוורר' של Afterburner אפור, פתח את תפריט ההגדרות על ידי לחיצה על סמל גלגל השיניים בסרגל הצד השמאלי ולאחר מכן לחץ על הכרטיסייה מאוורר. לאחר מכן, לחץ על "אפשר בקרת מאוורר אוטומטית של תוכנה בהגדרת משתמש" ולחץ על אישור. בחזרה במסך האפליקציה הראשי, לחץ על הסמל "A" מתחת למחוון מהירות המאוורר כדי להשבית את המצב האוטומטי, ואז הזז את המחוון ימינה כדי להגביר את מהירות המאוורר.
זה עלול לייצר סערה די מסיחת דעת מתוך המחשב האישי שלך. התוצאות ישתנו בין מקררי GPU, אבל בדרך כלל אני מוצא שהגדרה בין 50 ל-70 מהווה איזון טוב בין כוח קירור ורעש.
שלב 4: שעוני GPU
עכשיו לקטע המביך. באמצע האפליקציה נמצאים המחוונים Core Clock ו-Memory Clock, כלומר היכן למעשה מוגדר האוברקלוק שלכם. פשוט טריקת אלה ימינה תדחוף אותם מעבר לגבולות היציבים שלהם, במיוחד אם הם נמצאים על קירור אוויר פשוט. החוכמה היא להעלות אותם לאט ומעט - במרווחים של 10 מגה-הרץ זה בסדר - ולבדוק את הביצועים בכל תוספת. אם המערכת שלך נשארת יציבה, הרם אותן מעט שוב. עיין בסעיף 'כיצד לבדוק יציבות GPU' להלן כיצד לוודא שהכל פועל בצורה חלקה.
על ידי חזרה על שגרת העלאה, בדיקה, העלאה, בדיקה זו, ה-GPU שלך יגיע בסופו של דבר לגבול שלו ויתחיל לגרום לקריסות. מכאן, פשוט הפוך את מהירויות השעון לאחור ב-10-20MHz, ובתקווה יהיה לך אוברקלוק עובד ויציב. האם זה תהליך מייגע? כֵּן. כן. אבל כל הכרטיסים הגרפיים שונים, כך שאתה לא יכול פשוט לחפש אילו הגדרות יהיו מושלמות עבור הדגם הספציפי שלך (אם כי זה עשוי לתת לך מושג לאן לשאוף). כמו כן, הגישה המצטברת, כלפי מעלה, בטוחה יותר וכנראה עדיין מהירה יותר מאשר להכות במהירויות שעון גבוהות ככל שיעברו לפני שתנסה לעבוד לאחור עם מחשב לא יציב.
Afterburner מספק גם התאמת מתח הליבה, אם כי אני הולך לשבור את האורתודוקסיה של אוברקלוקינג למחשבים כאן ולומר שאתה צריך לנסות להימנע מכך אם אתה יכול. נכון שהזנת מגע של כוח נוסף לכרטיס יכולה לעזור לדלק בליבת וזיכרון, אבל לעתים קרובות המחשב שלך יוכל להתמודד עם אספקת חשמל בעצמו, והתעסקות במתח לא תקין היא הדרך המהירה ביותר ליציבות פגומה - או גרוע מכך. אם אתה בטוח מספיק כדי לנסות בכל זאת, תחילה תצטרך לבטל את נעילת מחוון המתח על ידי הזנת הגדרות וסימון שתי התיבות "ביטול נעילת בקרת מתח" ו"ביטול נעילה של ניטור מתח". ושוב, הרם אותו רק במרווחים קטנים בכל פעם: לא יותר מ-10mV, ליתר ביטחון.
ברגע שתהיה מוכן לנסות את הגדרות ה-Overclock של ה-GPU שלך, לחץ על סמל החל בתחתית. אינך צריך להפעיל מחדש את המחשב, כך שקל להמשיך ולחזור ולבצע התאמות. אם תלחץ על סמל Windows בפינה השמאלית העליונה, הפרופיל שנבחר כעת ייטען אוטומטית גם בעת האתחול.
כיצד לבדוק את יציבות ה-GPU
רק בגלל שאתה מפעיל אוברקלוק וכרטיס המסך שלך נמנע מלפרוץ מיידית בלהבות, לא אומר שבאמת יש לך אוברקלוק יציב. תצטרך לוודא שההגדרות החדשות יכולות להתמודד עם העומס של משחק מתמשך מבלי לחנוק או להתחמם יתר על המידה.
יש הרבה מבחני מאמץ להורדה בחינם למטרה כזו. אלו לא משחקים שניתן לשחק בהם, אבל הם עומס עבודה דומה בעיני ה-GPU שלך, וניתן לבצע אותם בלולאה כך שהם יפעלו במשך שעות ללא כל קלט נוסף, מה שישאיר אותך חופשי ללכת לאכול צהריים או ללמוד Python או משהו. אני מעריץ שלUnigine Heaven- למרות היותו בן יותר מעשור, זה עדיין גובה מס סביר. השאר את זה פועל לזמן מה, ואם זה או המחשב שלך יקרוס, ייתכן שהגזמת עם ה-overclock, אז חזור והורד את מהירויות השעון או המתח בשיעור עצום לפני שתנסה שוב.
אני גם ממליץ לנסות כמה משחקים אמיתיים לפני שאתה מכריז על המדד שלך כהצלחה. אתה יכול להשתמש במדדים במשחק בשביל זה אם אתה רוצה לעשות משהו אחר בינתיים; מדדי ביצוע ארוכים ועתירי GPU עובדים הכי טוב כאן, כמו אלה שלShadow of the Tomb Raiderאוֹאופק אפס שחר. שוב, אם אתה מקבל קריסה, או שהביצועים לא עלו ממהירויות המניה, אל ייאוש. פשוט חזור אל Afterburner והתנסה עוד קצת.
למה לא להשתמש ב-Auto OC?
כלי תוכנה רבים כוללים כלי אוברקלוקינג "בלחיצה אחת"; MSI Afterburner בעצמה מציעה זאת עבור כרטיסי Nvidia האחרונים, בעוד שתוכנת Radeon של AMD כוללת כעת גם GPU אוטומטי וגם אוברקלוקינג של CPU. עם הכלים הללו, התוכנה תזהה איזה GPU יש לך ותחיל אוברקלוק מוגדר מראש תוך שניות.
Auto OC הוא רעיון מצוין, או לפחות זה יהיה אם הוא יעבוד בצורה אמינה יותר. נראה שהכלים האלה מוציאים את כל הניחושים מהגדרת מהירות שעון ליבה, אבל הם פחות או יותר מנחשים כמה רחוק לעשות אוברclock בעצמם, ללא השיקול המעודן שאתה מקבל רק כשאתה מספק אותו בעצמך. כתוצאה מכך, לעתים קרובות הם יכולים להגדיר אובר-clocks שהם ביישנים מכדי לשפר באופן ניכר את הביצועים, או ללכת רחוק מדי ולגרום לקריסות.
בכל אופן, נסה אותם אם הם זמינים - לא בדקתי בשום מקום ליד כל כרטיס גרפי עם כל סוג של כלי Auto OC, אז אולי יהיה לך מזל טוב יותר ממני. אבל גם אם תקבל תוצאה יציבה, אתה יכול לשפר את הביצועים עוד יותר על ידי שימוש בהגדרות המוחלות אוטומטית כנקודת התחלה ושיפור ידני של מהירויות השעון והמאוורר עם Afterburner.
סיכונים של אוברקלוקינג של GPU
כדי להבהיר, המטרה של הסעיף הזה היא לא לדחות אותך; למעשה, זה די קשה לעשות נזק מתמשך לכרטיסים גרפיים באמצעות אוברקלוקינג, למעט השינויים בעלי הראש העצמי ביותר. ואם היית מספיק ערני כדי לנסות את אלה, לא היית מתייעץ עם מדריך כזה מלכתחילה.
עם זאת, אוברקלוקינג של כל פיסת חומרה למחשב דורש מגע קל, מכיוון שבעצם תנסה למצוא איזון בין מהירויות ליבת GPU וזיכרון, חום ומתחים. השג את האיזון הזה שגוי, ואתה מסתכל על קריסות - או מצערת תרמית שיכולה לבטל כל שיפור בביצועים שאחרת היית יכול להשיג. קריסות הן לא סוף העולם, וגם לא הסוף שיש לך מחשב אישי עובד, ולמעשה יכולות להיות סמן שימושי לקביעת מגבלת יכולות האוברקלוקינג של הכרטיס שלך. למרות זאת, אתה גם לא רוצה GPU לא יציב.
אם אתה עדיין מודאג, התנחם בידיעה שבניגוד למעבדים - סביר להניח ש-overclocking של GPU לא יבטל את האחריות שלו. חלק מהיצרנים, כמו EVGA, ציינו בפה מלא ששימוש בכרטיסים שלהם הוא משחק הוגן, ולשאר בדרך כלל לא אכפת כל עוד אתה נמנע מלבניין אותו ברמת ה-BIOS. למרבה המזל, כל הכלים שאתה צריך עבור ביצוע overclocking של GPU ניתנים לשימוש דרך שולחן העבודה שלך.
זה גם בסדר אם כל המחשב שלך מתחמם מעט לאחר אוברקלוקינג, בתנאי שהוא לא מתחמם מספיק כדי לגרום לאי יציבות או להצרת רכיבים. אתה יכול להוסיף מאוורר מארז או שניים לאוורור נוסף, אם אתה רוצה: המדריך שלנו עלכיצד להתקין מאוורר מארז מחשביראה לך איך.
אל תשכח שישנן דרכים אחרות, פחות עתירות חומרה, לשפר את ביצועי המשחקים. כלים לשיפור קנה המידה כמוNvidia DLSSוAMD FSR 2.0יכול להביא לך FPS גבוה בהרבה עם החלפת הגדרות פשוטה במשחק, תוך כדיקנה מידה של Nvidia תמונהוAMD Radeon Super Resolutionזמינים כאשר משחקים חסרים תמיכה מובנית ב-DLSS או FSR.