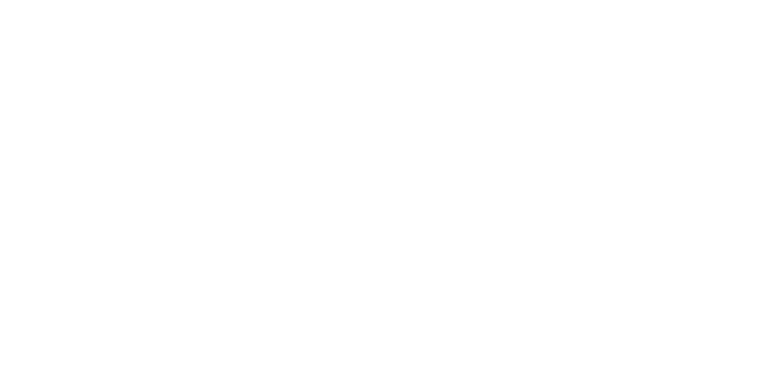חדשות עצובות ביחס לנגינהסטארפילדעלסיפון קיטור:זה רץ כמו שבלול, אפילו בהגדרות הנמוכות ביותר האפשריות. ואם תכננתם לעבור את זהPC Game Pass, זו בעיה אחרת, מכיוון שמשחקי Game Pass נעולים מאחורי מערכת ה-Universal Windows Platform שאינה תואמת לחלוטין ל-Deck. אם פלא החלל תלוי בכך שהוא ממלכת אינסוף חסרת גבולות של אפשרויות אינסופיות, אף אחד לא אמר למיקרוסופט.
עם זאת, יש דרך לעקוף את שתי הבעיות. Xbox Cloud Gaming יאפשר לך לשחקסטארפילדב-Steam Deck במהירות יציבה (מספיק) של 30fps, על ידי הזרמת המשחק מרשת הענן של מיקרוסופט ישירות למסך שלך - לאפרוטון GEאוֹמשגר לוטריסדָרוּשׁ. זה עדיין דורש קצת הגדרה, אבל למרבה המזל, כבר לחצת על מדריך שלב אחר שלב כיצד לעשות זאת.
לפני שנתחיל, דעו שלמשחק Starfield על גבי Xbox Cloud Gaming לא יהיו כל הנוחות שמגיעות עם משחק Steam Deck. או היה עושה זאת אם זה רץ בצורה הגונה. שיטת המשחקים בענן עשויה לחסוךכרטיס microSDמקום, אבל תזדקק לחיבור אינטרנט מהיר בכל עת, אז אל תצפה להזרים קצת Starfield בנסיעה הבאה שלך באוטובוס. אתה גם לא יכול להתעסק עם הגדרות הגרפיקה במשחק, כך שהביצועים שאתה מקבל הם הביצועים שאתה מקבל.
הכי חשוב,חשבון Game Pass שלך צריך להיות חשבון Game Pass Ultimate. למרות ש-Starfield זמין למחזיקי PC Game Pass סטנדרטיים, הגישה ל-Xbox Cloud Gaming מוגבלת כרגע לאלה ששולחים עבור Ultimate. זֶהוּ£13 / $17לחודש, עלייה מ-£8 / $10 לחודש עבור חשבון רגיל, אם כי באופן טבעי זה הופך לעסקה טובה יותר אם בסופו של דבר תזרים משחקי Game Pass אחרים ב-Steam Deck שלך מלבד Starfield.
אם אתה מוכן לחיות עם האזהרות האלה, המשך לקרוא למדריך המלא. מכיוון שזה כרוך בהתעמקות במצב שולחן העבודה של ה-Deck, שיכול להיות מסובך ללא אעַכְבָּרומִקלֶדֶת, אני ממליץ לעשות זאת עם תחנת עגינה או רכזת USB-C כדי לחבר את הציוד ההיקפי הזה. שֶׁלָנוּאביזרי ה-Steam Deck הטובים ביותרלמדריך יש כמה דברים טובים.
שלב 1:החזק את לחצן ההפעלה של Steam Deck לחוץ כדי להעלות את תפריט ההפעלה, ולאחר מכן בחר "עבור לשולחן העבודה".
שלב 2:ברגע שאתה במצב שולחן עבודה, לחץ על הסמל Discover Software Center בשורת המשימות. זה שקית הקניות הכחולה.
שלב 3:חפש והתקן את Microsoft Edge. כן, אנו מתקינים את Edge מבחירה. לא, זה לא יעבוד בדפדפנים אחרים, כולל Firefox המותקן מראש. זה אדג' או עכשיו. אל תדאג, עם זאת, זה לא דורש הרבה גלישה בפועל.
שלב 4:לאחר התקנת Edge, לחץ על סמל Steam Deck בפינה השמאלית התחתונה של המסך כדי לפתוח את מפעיל היישומים. לחץ על לשונית האינטרנט ולאחר מכן לחץ באמצעות לחצן העכבר הימני על Microsoft Edge ובחר "הוסף ל-Steam". כדי לוודא שכן, אתה יכול להפעיל את אפליקציית Steam - עדיין במצב שולחן העבודה! - ומצא את Microsoft Edge בספרייה שלך.
שלב 5:פתח שוב את מפעיל היישומים לחץ על הכרטיסייה מערכת. מכאן, פתח את Konsole.
שלב 6:בקונסולה, הקלד או הדבק את הדברים הבאים:
flatpak --user override --filesystem=/run/udev:ro com.microsoft.Edge
לחץ על Enter ולאחר מכן סגור את Konsole.
שלב 7:באפליקציית Steam, מצא את Microsoft Edge בספרייה שלך, לחץ עליו באמצעות לחצן העכבר הימני ובחר "מאפיינים".
שלב 8:גלול לסוף ערבובית הטקסט שכבר תופסת את השדה 'אפשרויות הפעלה', ואז הוסף רווח. לאחר מכן, הקלד או הדבק את הדברים הבאים, תוך הקפדה לא למחוק אף אחד מהטקסט הקיים:
--window-size=1024,640 --force-device-scale-factor=1.25 --device-scale-factor=1.25 --קיוסק https://www.xbox.com/play
שלב 9:סגור את חלון המאפיינים, לחץ לחיצה ימנית על Edge ב-Steam שוב, ואז בחר "פריסת בקר". לחץ במקום שבו כתוב "דפדפן אינטרנט" בחלק העליון של החלון.
שלב 10:לחץ על "Gamepad with mouse trackpad", ולאחר מכן על "החל פריסה".
שלב 11:אתה בעצם טוב ללכת, אבל מכיוון שהשקת אפליקציית Edge לא תפעיל אותה מיד ב-Xbox Cloud Gaming, אתה יכול לחלופין לשנות את השם למשהו שמתאים יותר למטרה שלה. אם אתה רוצה, חזור לתפריט המאפיינים של Edge ב-Steam, מחק את "Microsoft Edge" בשדה העליון וקרא לזה משהו כמו... ובכן, למה לא "Xbox Cloud Gaming"?
שלב 12:סגור את תפריט המאפיינים והפעל מחדש את סיפון ה-Steam שלך בחזרה למצב משחק. אתה תמצא את Edge, או איך שלא שינית את שמו, בקטע Non-Steam Games של הספרייה שלך. הפעל אותו, ותמצא את עצמך ממש שם בדף הבית של Xbox Cloud Gaming. כל שעליך לעשות הוא להיכנס לחשבון Game Pass Ultimate שלך, וסטארפילד - או כל משחק Game Pass אחר שיש לשירות הענן להציע - הוא שלך.


![קודים של Shindo Life [דצמבר 2024]: ספינים חינם ו](https://assetsio.gnwcdn.com/shindo-life.webp?width=1200&height=630&fit=crop&enable=upscale&auto=webp)