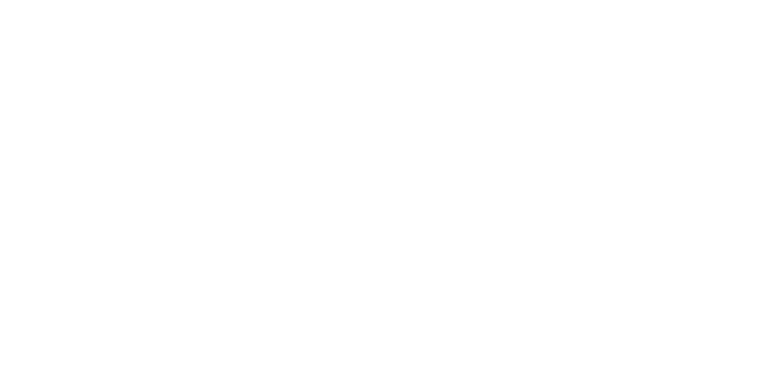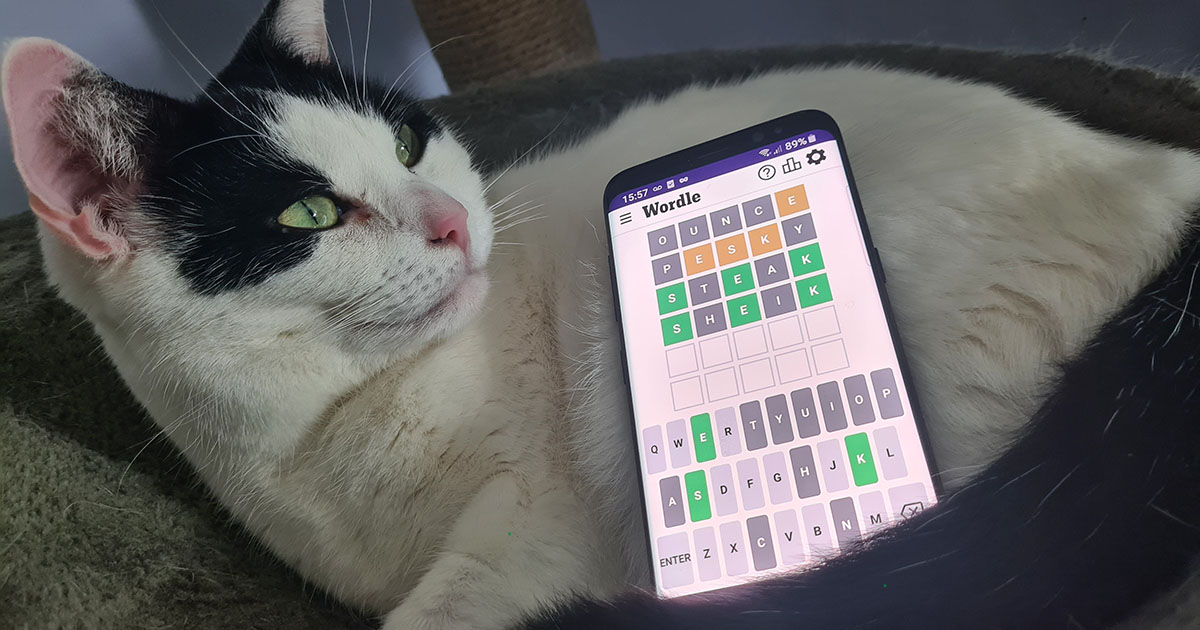התקנת Battle.net ב-aסיפון קיטורהוא כבר לא הדרך היחידה לקראת כף ידדיאבלו הרביעי, עכשיו שיש לו אגרסת Steam מאומתת של Valve. עם זאת, אם אתה נצמד למהדורה המקורית, זה עדיין אפשרי בהחלט להשיג את ה-RPG הדמוני של בליזארד - ועוד דברים כמו שלWorld of Warcraftואבן הארה- ניתן לשחק על הסיפון שלך, למרות היעדר תמיכה מקורית של המשגר. יש לך אפילו כמה אפשרויות איך להגיע לשם, אז מדריך זה יכסה הן כיצד להתקין את Battle.net ישירות ל-SSD של סיפון Steam והן שיטה חלופית המשתמשת ב-לוטרותמשגר הכל באחד.
כמו ב-Steam עצמה, היכולת להשתמש במשגר Battle.net ב-Steam Deck אינה ערובה לכך שהמשחקים עצמם יהיו תואמים. דיאבלו IV, WoW והארטסטון אמורים לעבוד כולם בסדר, אבל אל תצפו לשחקWarzoneבמיטה, מכיוון שהאנטי-צ'יט Ricochet של Modern Warfare 2 אינו תואם כפי שלא תואם. תצטרך גם להשתמש במסך המגע של ה-Deck שלך (או בעכבר מחובר) כדי לנווט ב-Battle.net שכן, מניסיוני, נראה שמשטחי העקיבה של כף היד לא עובדים באפליקציה.
ובכל זאת, המשחקים הם הפרס האולטימטיבי, וכאשר הם תואמים, ניתן לשחק בהם ללא בעיה. הקדישו כמה דקות, אם כן, ותוכלו לעקוף את היעדר תמיכה מקורית ב-SteamOS כדי להתקין את Battle.net ולהפוך את הספרייה שלכם למשחקי Steam Deckאפילו יותר גדול.
זוהי טכניקה מאוד דומה לאיך שאתה יכולהתקן את ה-Epic Games Launcher ב-Steam Deck שלך, באמצעות תוכנית ההתקנה הרגילה של Windows. אבל כדי שזה יעבוד, תצטרך קודם כלהתקן את פרוטון GE(אגרול מפואר). זה מרחיב את תאימות SteamOS הקיימת שמעניקה Proton, שכבת התאימות שמגיעה עם Steam Deck כסטנדרט, כך שגם משגרים שאינם Steam יכולים לפעול. הקפד להתקין כבר את Proton GE לפני שתתחיל את השלבים הבאים.
אני גם ממליץ מאוד להשתמש ברכזת USB-C או בלוטות' כדי לחבר אעַכְבָּרל-Steam Deck שלך. שיטת ההתקנה הזו של Battle.net אינה בלתי אפשרית רק באמצעות משטחי העקיבה של ה-Deck, אבל היא כרוכה בהתעמקות בתיקיות קבצים, אשר במסך 7 אינץ' נעשית הרבה יותר בנוחות עם עכבר. חיבור אמִקלֶדֶתזה גם יקל במעט, אם כי זה לא חיוני מכיוון שאתה יכול פשוט לפתוח את המקלדת על המסך של Steam Deck על ידי לחיצה על לחצן Steam והקשה על X. אבל זה תלוי בך. שֶׁלָנוּאביזרי ה-Steam Deck הטובים ביותרלמדריך יש כמה המלצות לרכזת USB-C/תחנת עגינה שיקלו בהרבה על חיבור ציוד היקפי.
שלב 1:החזק את לחצן ההפעלה של Steam Deck לחוץ ובחר "עבור לשולחן העבודה".
שלב 2:פתח את הדפדפן המועדף עליך ועבור לדף ההורדה של Battle.net. בחר את תוכנית ההתקנה של Windows, והוא אמור להוריד תוך זמן קצר - אך אל תפתח את ה-.exe עדיין. במקום זאת, עלינו להוסיף אותו ל-Steam.
שלב 3:עדיין במצב שולחן העבודה, פתח את אפליקציית Steam ולחץ על "משחקים" בחלק העליון. לאחר מכן, בחר "הוסף משחק שאינו Steam לספרייה שלי" מהרשימה הנפתחת.
שלב 4:בחלון שנפתח, לחץ על "עיון" למטה בפינה השמאלית התחתונה, ואז נווט אל תיקיית ההורדות שלך. תמצא שם את קובץ ההפעלה של Battle.net, אז בחר אותו ולחץ על "פתח" ואחריו "הוסף תוכניות נבחרות". אם מסיבה כלשהי, אתה לא רואה את זה ברשימה, שנה את המסנן ל"כל הקבצים".
שלב 5:חפש את קובץ ההפעלה, בשם "Battle.net-Setup.exe", בספריית Steam שלך. שוב, אל תטרחו להשיק אותו עדיין. לחץ על גלגל השיניים בצד ימין כדי לפתוח את תפריט ניהול, ולאחר מכן בחר "מאפיינים".
שלב 6:פתח את לשונית התאימות וסמן "כפה את השימוש בכלי תאימות ספציפי ל-Steam Play". פעולה זו תיצור רשימה נפתחת ממש מתחת, אז השתמש בה כדי לבחור את הגרסה האחרונה של Proton GE שהתקנת. לאחר הבחירה, תוכל לסגור את חלון ניהול.
שלב 7:עכשיו אתה יכול ללחוץ על Play כדי להפעיל את המתקין דרך Steam. הפעל אותו כרגיל, ממש כאילו אתה מתקין את Battle.net במחשב Windows. לאחר רגעים בלבד, Battle.net יהיה מוכן להתחבר. עם זאת! אל תעשה זאת עדיין, מכיוון שאנו עדיין צריכים להוסיף את Battle.net עצמו לספריית Steam. סגור את Battle.net לעת עתה.
שלב 8:שוב, לחץ על משחקים, ולאחר מכן "הוסף משחק שאינו Steam לספרייה שלי", ולאחר מכן על כפתור עיון. אפליקציית Battle.net המותקנת קבורה עמוק יותר ממה שהמתקין שלה היה, ותצטרך להתחיל בלחיצה על סמל האפשרויות בפינה השמאלית העליונה של חלון זה וסימון "הצג קבצים מוסתרים". לאחר מכן, לחץ על "בית" (אותיות גדולות), ולאחר מכן על החץ הקטן שמצביע ימינה ממש לידו בשורת הכתובת של הקובץ, ואז לחץ על "בית" (אותיות קטנות). משם, נווט אלhome/deck/.local/share/Steam/steamapps/compatdata/.
גלול עד הסוף דרך compatdata כדי למצוא מה אמורה להיות התיקיה שנוצרה לאחרונה - שם התיקיה יהיה רק מספר בן 10 ספרות, אבל אתה יכול לבדוק את התאריך שלה כדי לאשר. פתח את זה ואז נווט אלpfx/drive_c/Program Files (x86)/Battle.net. לבסוף, תמצא קובץ הפעלה בשם "Battle.net Launcher.exe" - בחר את זה, לחץ על "פתח" ואז "הוסף תוכניות נבחרות" כדי להוסיף אותו ל-Steam.
שלב 9:כמעט גמור, אל תדאג. בדיוק כמו עם תוכנית ההתקנה, מצא את משגר Battle.net בספרייה שלך ופתח את תפריט הניהול שלו. עבור אל תאימות, סמן את התיבה ובחר שוב Proton GE.
שלב 10:אאאאאאאנד דונזו. התקנת בהצלחה את Battle.net ב-Steam Deck, והוא מוכן להפעלה ממצב שולחן עבודה ומשחקים כאחד.
כיצד להתקין את Battle.net ב-Steam Deck באמצעות Lutris
אני אישית מעדיף את גישת ה-cut-out-the-middleman להתקנת משגרים שאינם Steam ב-Steam Deck, אבל ללא ספק יש יתרונות ללוטריס. הוא עושה עבורך את רוב העבודה המטופשת, כך שאין לרדת לתוך קרביים של תיקיות הנתונים של Steam Deck שלך רק כדי למצוא קובץ הפעלה אחד, והוא מספק התקנות קלות באופן דומה עבור משגרים אחרים כמו GOG ו-Humble Bundle.
זה עדיין עדיף לעשות עם עכבר, מוח, אז תפסו את רכזת ה-USB-C שלכם והכנסו אחד לחשמל. גם מקלדת חיונית - בפעם הראשונה שהייתי צריך להיכנס ל-Battle.net דרך Lutris, המקלדת על המסך של הסיפון עשתה זאת. לא עובד. בצד החיובי, אין צורך להתקין את Proton GE או כל דבר אחר לפני תחילת השיטה הזו.
שלב 1:היכנס למצב שולחן עבודה על ידי לחיצה ממושכת על לחצן ההפעלה של Steam Deck ובחירה ב"עבור לשולחן העבודה".
שלב 2:פתח את אפליקציית Discover - זהו הסמל הקטן בצורת שקית קניות בשורת המשימות של מצב שולחן העבודה.
שלב 3:ב-Discover, חפש את Lutris, בחר אותו מהתוצאות ולחץ על "התקן".
שלב 4:הפעל את Lutris ולחץ על הסמל "+" בפינה השמאלית העליונה. לאחר מכן, בחר "חפש באתר Lutris עבור מתקינים".
שלב 5:חפש את "Blizzard" ובחר "Blizzard Battle.net" (כמה רשמי) מהתוצאות. לחץ על "התקן".
שלב 6:במסך הבא, אתה יכול לבחור היכן להתקין את Battle.net באחסון של Steam Deck שלך, או פשוט להשאיר אותו כמיקום ברירת המחדל. אתה יכול גם לבחור ליצור שולחן עבודה, תפריט יישומים וקיצורי דרך ב-Steam - אם כי אף אחד מאלה לא גורם ל-Battle.net להופיע בספריית Steam שלך, אז נסדר את זה מאוחר יותר. לאחר שתבצע את הבחירות שלך, לחץ על הלחצן הכחול "המשך".
שלב 7:תן ללוטריס רגע להתקין כמה קבצים נדרשים, ואז לחץ על הלחצן הכחול "התקן" ברגע שהוא מופיע. זה מתחיל את תהליך ההתקנה כמו שצריך, אם כי אל תשאיר אותו ללא השגחה מכיוון שייתכן שתצטרך לתת הרשאה להתקין חבילת תאימות Wine. לחץ על "התקן" על זה כדי שלוטריס יוכל להמשיך.
שלב 8:בסופו של דבר תראה את מסך בחירת השפה הזה, המבשר את הגעתו של מתקין Battle.net עצמו. עקוב אחר ההנחיות כדי לעבור את זה כפי שהיית עושה במחשב. בסופו של דבר תגיעו למסך ההתחברות של Battle.net, אבל אל תכניסו עדיין את האישורים שלכם - פשוט סגרו את החלון לעת עתה.
שלב 9:השאר את לוטריס בשקט, גם אם נראה שהוא לא עושה כלום, עד שתראה את ההודעה "ההתקנה הושלמה!" מָסָך. משם תוכל סוף סוף להפעיל את Battle.net, להיכנס ולהתחיל להוריד משחקים. כדי להשיק אותו בעתיד, פשוט מצא את Battle.net בלשונית המשחקים של Lutris.
שלב 10:בהנחה שאתה לא רוצה להיכנס למצב שולחן עבודה בכל פעם שאתה רוצה לטעון את Lutris, השלב האחרון יהיה להוסיף אותו כמשחק שאינו Steam. בעודך במצב שולחן העבודה, פשוט פתח את Steam, לחץ על "משחקים" בחלק העליון, ולאחר מכן על "הוסף משחק שאינו Steam לספרייה שלי". אתה אמור להיות מסוגל למצוא את Lutris ברשימת האפליקציות הזמינות, אז בחר אותה והוסף אותה. כעת, לאחר שחזרת למצב המשחקים של Steam Deck, תוכל להפעיל אותו בקלות.
לטיפים וטריקים נוספים כדי להפיק את המרב מהמחשב הידני של Valve, אתה יכול גם לעיין שלנוחיי סוללה של Steam Deckמדריך, שלנומשחק מרחוק של Steam Deckמדריך, והמדריך שלנו ל-כרטיסי ה-microSD הטובים ביותר ל-Steam Deck.