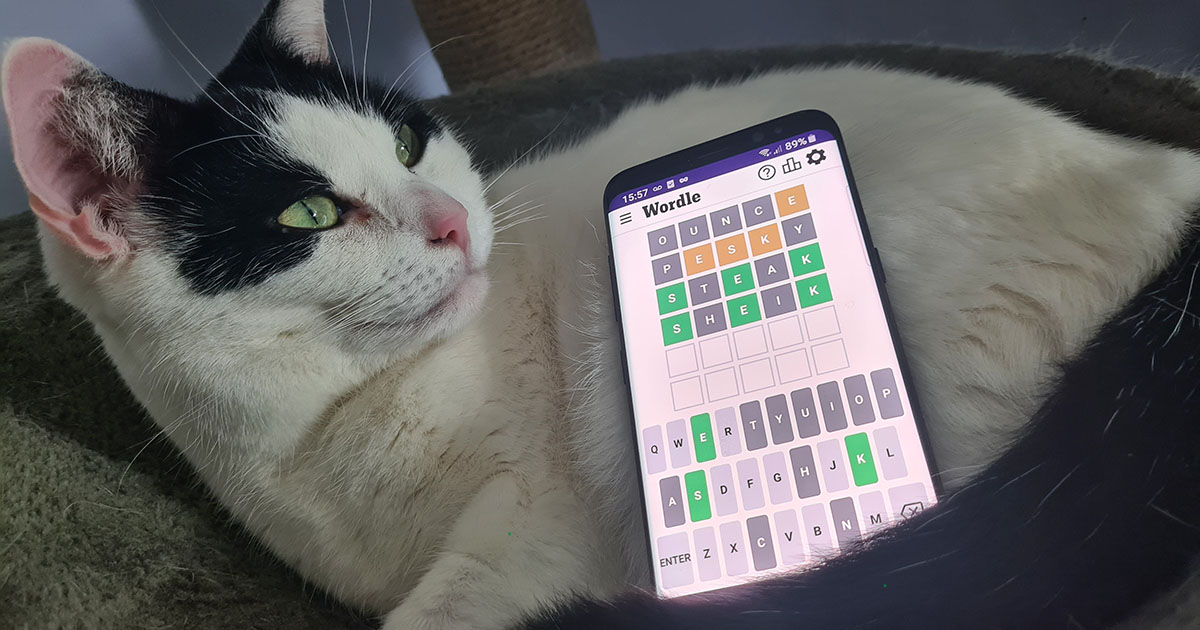לדעת איך להתקין את Epic Games Launcher על שלךסיפון קיטוריאפשר לך לעקוף בחשאי את החוסר המולד של כף היד של... ובכן, יכולת לשחק כל משחק שלא יצא ב-Steam. יש לך גם מבחר של שיטות התקנה, כולל מנהל משגר Lutris המהיר והקל או התקנה ידנית מורכבת יותר (אך ישירה וגמישה יותר). במדריך זה נראה לך איך לעשות את שניהם.
אמנם כמו הפלטפורמה של Epic נהנתההון מעורב, אין להכחיש שהוא הפך לחלק מרהיט המחשב האישי, עם אקסקלוסיביים משלו וגישה לאספקה קבועה של משחקים בחינם. מחוץ לקופסה, ה-Steam Deck יידע רק להריץ משחקים מספריית Steam שלך, אבל עם קצת התעסקות – הוסבר בהמשך, צעד אחר צעד – אפשר להערים על ה-Epic Games Launcher מבוסס Windows לעבוד על החפיסהSteamOS. וברגע שיש לך את המשגר, יש לך את המשחקים, והרבה מהמוצרים של Epic Store יכולים לרוץ בסדר גמור ב-Steam Deck ללא כל התערבות נוספת.
נתחיל בשיטת Lutris, מכיוון שזו לא רק פשוטה יותר, אלא גם נותנת לך כלי שימושי להתקנה קלה של משגרים אחרים שאינם Steam (כמו Ubisoft Connect ו-Battle.net) בזמן שאתה בזה. לא משנה באיזו טכניקה תבחר, אני גם ממליץ לך לגשת אליה עם עכבר ומקלדת מחוברים באמצעות aרציף Steam Deckאו רכזת USB. מחטט במצב שולחן העבודה של סיפון, שהוא הכרחי עבור שתי השיטות, פשוט יותר קל בדרך זו - אם כי אתה יכול לקבל גם את הכניסות של כף היד ומסך המגע של מכשיר היד עצמו.
- כיצד להתקין את ה-Epic Games Launcher ב-Steam Deck עם Lutris
- כיצד להתקין את ה-Epic Games Launcher ב-Steam Deck באופן ידני
התקן את אפליקציית Lutris
שלב 1:החזק את לחצן ההפעלה של Steam Deck לחוץ ובחר "עבור לשולחן העבודה".
שלב 2:פתחו את אפליקציית Discover - קיצור הדרך הוא שקית הקניות הכחולה בשורת המשימות - וחפשו את Lutris. לחץ על התקן.
השתמש ב-Lutris כדי להתקין את ה-Epic Games Launcher
שלב 3:לאחר ההורדה וההתקנה, הפעל את Lutris. אתה אמור לראות את Epic Games Store ברשימה בסרגל הצד השמאלי - לחץ על הסמל Connect, שנראה כמו אדם זעיר, לידו.
שלב 4:לחץ על אישור בחלון שמופיע ולאחר מכן לחץ על כפתור התקן כדי להתחיל בהתקנת Wine. זוהי שכבת תאימות, בדומה לפרוטון של Valve, המסייעת ליישומי Windows לפעול על מערכת SteamOS מבוססת לינוקס.
שלב 5:לחץ על המשך במסך הבא – אל תטרחו לסמן אף אחת מהאפשרויות ליצירת קיצורי דרך – והמתן זמן מה. אם תתבקש לאשר הורדות נוספות, לחץ על התקן. בסופו של דבר תראה חלון גלילה מהיר של טקסט מטריקס ירוק, שבמונחים לא טכניים אומר שהוא עובד.
שלב 6:לאחר מכן, אתה אמור לראות את ההודעה "ההתקנה הושלמה!" מָסָך. אבל עדיין לא סיימנו, אז לעת עתה לחץ על כפתור ההפעלה ואפשר למתקין של Epic עצמו להתחיל לעבוד. אם לא ראית את מסך ההתקנה הושלמה, אבל משגר ה-Epic Games ממשיך להתקין בכל מקרה, פשוט המתן עד שהוא יראה לך את מסך הכניסה/הרשמה, ובשלב זה עליך לסגור אותו ולחזור ללוטריס. לאחר מספר שניות, ההתקנה אמורה להסתיים.
הוסף קיצור דרך של Lutris ל-Steam
בשלב זה, אתה יכול להיכנס ל-Epic Games Launcher ולהתחיל להתקין את המשחקים שלך. ובכל זאת, כדאי להקדיש רגע ליצירת קיצור דרך Steam עבור Lutris, שמא תצטרך לחזור למצב שולחן העבודה בכל פעם שתרצה להשתמש בו.
שלב 7:בעודך במצב שולחן העבודה, פתח את Steam, לחץ על "משחקים" בחלק העליון ולאחר מכן בחר "הוסף משחק שאינו Steam לספרייה שלי". מכאן, פשוט מצא את Lutris ברשימת האפליקציות, בחר אותה ולאחר מכן לחץ על כפתור הוסף תוכניות נבחרות.
בפעם הבאה שאתה אתחול במצב המשחקים המוגדר כברירת מחדל של Steam Deck, אתה אמור להיות מסוגל למצוא את Lutris - ובהרחבה, את Epic Games Launcher - בספריית Steam שלך. זה יהיה בקטע ללא Steam.
כיצד להתקין את ה-Epic Games Launcher ב-Steam Deck באופן ידני
בְּמָקוֹרהתגלה על ידי(וכל הקרדיט ל)GamingOnLinuxשל ליאם דאו, שיטה זו מנתקת את המתווך ומאפשרת לך להפעיל את משגר המשחקים Epic ישירות מ-Steam.
היא מסובכת יותר משיטת Lutris, ומגיעה עם המוזרות של צורך להפעיל אותה מתוך מצב שולחן העבודה של השולחן בכל פעם שתרצו לעדכן את ה-Launcher לגרסה חדשה יותר - תהליך הכולל את ההפעלה מחדש של האפליקציה, מה שלא לא עובד במצב משחקים. יחד עם זאת, זה בעצם לא כל כך חריף כמו שזה נראה; הדבר הגרוע ביותר שיכול להשתבש הוא דילוג בטעות על שלב כדי שה-Launcher לא יופעל, ובסופו של דבר, שום דבר כאן לא יהיה מפחיד מדי אם אי פעם השתמשת במנהל קבצים בעבר. מכיוון שאתה קורא אתר משחקי מחשב, אני מניח שיש לך.
הורד את תוכנית ההתקנה של Epic Games Launcher
שלב 1:היכנס למצב שולחן עבודה על ידי לחיצה ממושכת על לחצן ההפעלה ולאחר מכן בחירה ב"עבור לשולחן העבודה" מרשימת האפשרויות.
שלב 2:פתח דפדפן (Firefox מגיע מותקן מראש), פנה אלמשחקים אפייםוהורד את תוכנית ההתקנה של המשגר. רשום היכן אתה שומר את זה - זה צריך להיות בדף הבית > הורדות כברירת מחדל.
שלב 3:פתח את אפליקציית Steam, לחץ על "משחקים" בחלק העליון ולאחר מכן על "הוסף משחק שאינו Steam לספרייה שלי". בדיוק כפי שאולי עשית המון פעמים על שולחן העבודה!
שלב 4:מתקין ה-Epic לא יופיע תחילה ברשימת האפליקציות שצצה, אז לחץ על כפתור עיון ונווט למקום שבו שמרת אותו. ודא ששדה סוג הקובץ מוגדר ל"כל הקבצים" כך שמתקין יכול להופיע בכלל, ולאחר מכן בחר אותו ולחץ על "פתח". בחזרה לחלון "הוסף משחק", כעת יש לבחור את תוכנית ההתקנה, אז לחץ על "הוסף תוכניות נבחרות".
הפעל את תוכנית ההתקנה
שלב 5:הצלחה חלק ראשון: Steam מזהה כעת את המתקין. מצא אותו בספריית Steam שלך על ידי חיפוש "Epic", או פשוט גלילה מטה ברשימת המשחקים שלך, ולאחר מכן לחץ עליו באמצעות לחצן העכבר הימני ובחר "מאפיינים". אם אתה משתמש במשטחי העקיבה של הסיפון במקום בעכבר, לחיצה מטה על המשטח השמאלי רושמת לחיצה ימנית. מה שנשמע מוזר אבל גם מרגיש נורמלי לחלוטין אם אתה ימני? ארגונומיה זה מוזר.
שלב 6:בלשונית התאימות של תפריט המאפיינים, סמן את התיבה "אלץ את השימוש...", ולאחר מכן בחר את הגרסה האחרונה המותקנת של Proton מהתפריט הנפתח למטה. זה יגרום ל-Epic Games Launcher לפעול תחת אותה שכבת תאימות לינוקס שבה משתמשת ה-Steam Deck כדי להפעיל את רוב משחקי Steam.
שלב 7:סגור את חלון המאפיינים והפעל את תוכנית ההתקנה ב-Steam. לחץ על "התקן" באשף ההתקנה והמתן קצת.
צור קיצור דרך Steam ל-Epic Games Launcher
שלב 8:השלבים הבאים דורשים קצת ספונטינג לתוך הקבצים של Steam עצמו. פתח את מנהל הקבצים של Dolphin, לחץ על סמל שלוש השורות בפינה השמאלית העליונה, ולאחר מכן בחר "הצג קבצים מוסתרים". לאחר מכן, נווט אלדף הבית > .local > שיתוף > Steam > steamapps > compatdata.
שלב 9:למרבה הצער, התיקיה שאתה רוצה נקראת עם מחרוזת מספרים אקראית, אבל כפי שמציין הסרטון הראשון של GamingOnLinux היא צריכה להיות מחרוזת מספרים ארוכה בהרבה מהאחרות ב-compatdata. פתח אותו ואז המשך לנווט דרכוpfx > drive_c > Program Files (x86) > Launcher > Portal > Binaries > Win32.
שלב 10:מצא את הקובץ EpicGamesLauncher.exe, לחץ עליו באמצעות לחצן העכבר הימני ובחר "העתק מיקום" כדי להעתיק את נתיב הקובץ הארוך במיוחד. לאחר מכן, חזור אל Steam ולחץ באמצעות לחצן העכבר הימני על מתקין Epic כדי לפתוח שוב את תפריט המאפיינים שלו.
שלב 11:בשדה "קיצור דרך", מחק את נתיב הקיצור הקיים (פרט למרכאות) והדבק את הנתיב החדש. עשה את אותו הדבר עם השדה "התחל ב", אלא שהפעם, מחק את "EpicGamesLauncher.exe" מסוף הנתיב. סגור את החלון לאחר שתסיים.
התאם אישית את ה-Epic Games Launcher עבור SteamOS
שלב 12:הצלחה חלק שני! הפעל שוב את תוכנית ההתקנה ב-Steam, והנה: ה-Epic Games Launcher. לאחר סיום ההתקנה, תוכל להיכנס עם האישורים הקיימים שלך ולהתחיל להתקין משחקים מספריית Epic שלך. עם זאת, עדיין לא סיימנו…
שלב 13:זוכר איך קובץ ההפעלה היה ב-Win32? לאחר שה-Epic Games Launcher מותקן ומעודכן במלואו, הוא יוצר ומתחיל להשתמש בתיקיית Win64 במקום זאת, והשארת "Win32" בנתיבי הקיצור וההתחלה בנתיבים ישבור את שניהם. למרבה המזל, אינך צריך לצלול שוב לעומק הקבצים הללו כדי לתקן זאת: פשוט פתח את מאפייני המתקין שוב ב-Steam, וגם בשדות קיצור הדרך והתחל ב, מחק את "Win32" והחלף אותו ב-"Win64. "
בזמן שאתה כאן, אתה יכול גם לשנות את שם האפליקציה מ-"EpicInstaller-(שם גרסה).msi" לכל מה שתרצה, אם כי הבחירה הברורה היא רק "Epic Games Launcher". לאחר מכן, סגור את החלון.
אפשר התקנות משחק ב-microSD
שלב 14:הבעיה הגדולה האחרת שיש לטפל בה היא גישה לכרטיסי microSD; כברירת מחדל, ה-Epic Games Launcher יכול להתקין משחקים רק באחסון המשולב של החפיסה בגלל מוזרות פרוטון. כדי לתקן זאת, התחל בפתיחת Dolphin ומציאת "ראשי" בקטע התקנים נשלפים בסרגל הצד - זה כרטיס ה-microSD שלך. לחץ על זה.
שלב 15:לחץ על סמוך לחלק העליון של חלון Dolphin, שם הוא קורא "ראשי", כדי לראות את נתיב הקובץ. סמן והעתק נתיב זה.
שלב 16:שוב, חזור ל-Steam ופתח את תפריט המאפיינים של מתקין Epic (שבשלב זה הוא בעצם ה-Epic Games Launcher המלא). גלול מטה לשדה "אפשרויות הפעלה" והקלד ידנית (ללא מרכאות)"STEAM_COMPAT_MOUNTS=". לאחר מכן, הדבק בנתיב הקובץ, ואחריו רווח, ולאחר מכן"%פְּקוּדָה%"(גם ללא מרכאות). סגור את החלון וכעת אתה אמור להיות מסוגל לבחור את ה-microSD כמיקום התקנה להורדות של משחקי Epic.
השבת הודעות Epic Game Launcher
שלב 17:קטע אחרון של הגדרה אופציונלית אך מומלצת היא להשבית את ההתראות הקופצות האלה (אתם יודעים, מודעות) שמופיעות בכל פעם שאתה טוען את Epic Games Launcher. זה חשוב במיוחד בעת טעינת ה-Launcher ממצב המשחקים הראשי של ה-Deck, מכיוון שלא כמו במצב שולחן העבודה, חלונות קופצים אלה יתעסקו עם גודל החלון של ה-Launcher. זה נעשה בקלות: ב-Launcher, לחץ על הסמל המעגלי עם האותיות הראשונות של שם המשתמש שלך, ולאחר מכן לחץ על הגדרות. גלול מטה לקטע הודעות שולחן העבודה ופשוט בטל את הסימון של שתי התיבות כדי לבטל את ההתראות.
ההגעה לשם היא די טרק, אבל הגישה למשחקי Epic Games... ב-Steam Deck שווה את המאמץ. חוץ מזה, כל מה שבאמת צריך זה חיפוש בקבצים והתעסקות בהגדרות Steam, מה שאולי עשית בעבר ב-Windows. אינך צריך להיות מיומן בכלי השירות המעורפלים יותר של לינוקס, כמו ממשק שורת הפקודה.
הצורך לעבור למצב שולחן העבודה כדי להתקין עדכונים גם הוא לא אידיאלי, אם כי אל תדאג שהעדכונים האלה עצמם יפריעו לאופן שבו משגר Epic Games פועל על סיפון ה-Steam שלך. בדקתי על כמה דגמי Deck שונים, ועדכונים עדכניים יותר אינם שוברים את ה-Launcher בשום צורה.
תאימות המשחקים, בינתיים, אינה פוגעת יותר מאשר ב-Steam המקורית.העולמות החיצונייםפעל ללא רבב, כך גם Control לאחר כישלון חד פעמי בשיגור. שניהם פועלים בצורה חלקה עם פקדי הסיפון, ואינם מפריעים לתכונת ההשעיה/חידוש המהיר. בעיית התאימות העיקרית תהיה אנטי-צ'יט; אפוס אמרו שכןאין תוכניות להתאים את Easy Anti-Cheat של Fortniteלעבוד על לינוקס, והפעלת ה-Epic Games Launcher לא תשנה את זה בקצה המשתמש. בניגוד ל-Steam, האפליקציה של Epic גם לא תעקוב אחר אילו משחקים הם ואינם תואמים ל-Steam Deck - אך עבור משחקים זמינים משתי חזיתות החנויות, תמיד תוכל לבדוק את העדכון שלנו באופן קבוערשימה של משחקי Steam Deck Verified. אם Valve העניקה למשחק דירוג Verified, הוא אמור (בתיאוריה) לעבוד באותה מידה כאשר מריצים אותו דרך Epic Games Launcher.

![רשימת קודי Ro-Goul [דצמבר 2024]](https://assetsio.gnwcdn.com/ro-ghoul-banner-image.png?width=1200&height=630&fit=crop&enable=upscale&auto=webp)


![קודי מי חמצן [דצמבר 2024]](https://assetsio.gnwcdn.com/peroxide-0.webp?width=1200&height=630&fit=crop&enable=upscale&auto=webp)