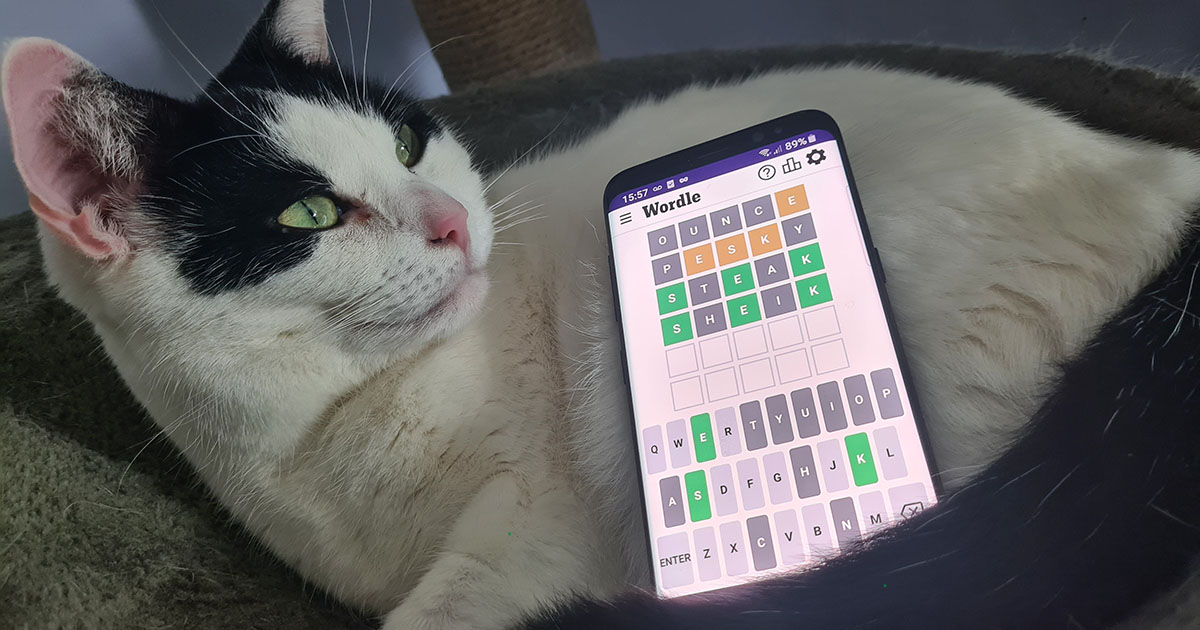גם אם מחברים את שלךסיפון קיטורלטלוויזיה מוציא את ה"נייד" מ"מחשב נייד", משחק מסך גדול הוא עוד אחד מהכישרונות הרבים של מכשיר היד. בכל הנוגע למשחקים מבוססי טרקלין, זה בהחלט עדיף לסחוב כמה קילו של שולחן עבודה מהשולחן שלך לטלוויזיה ולחבר את זה במקום.
באשר לפרטים של נישואים עם דק וטלוויזיה,הפעלה מרחוק של Steamותיקים עשויים להפנות מיד את מחשבותיהם אלקישור Steam. זה אכן יכול לאפשר הקרנה אלחוטית של המשחקים המותקנים בכף היד שלך אל מסך הסלון, אבל למרבה הצער, ה-Steam Link עצמו הופסק במשך שנים, ולמרות שהוא חי כאפליקציית טלוויזיה חכמה, זה גם לא זמין באופן נרחב - במיוחד לאחר שסמסונג חתכה את התמיכה בו בשנת 2023. כיום, ההימור הטוב ביותר שלך הוא לחבר את סיפון ה-Steam שלך לטלוויזיה שלך באמצעות חומרה פיזית, והמדריך הזה כאן יראה לך איך.
בעיקרו של דבר, אתה יכול להשתמש במתאם USB-C-ל-HDMI כדי להתחבר ישירות לטלוויזיה שלך, להפוך את כף היד לבקר, או שאתה יכול להסדיר אותו במכשיר ייעודירציף Steam Deckותן לזה לטפל בפלט התצוגה. לִי? אני מעדיף את האחרון, שמספק יותר מחוויית משחק נינוחה עטופה בספה שתקבלו מקונסולה מסורתית, אבל אני אסביר את היתרונות והחסרונות של שתי הגישות בהמשך. הם ישימים גם לחיבור סיפון Steam לצג קטן יותר, אז שימו לב אם אתם מתכווניםהכנס את שלך לשירות כמחשב שולחניגַם כֵּן.
לא משנה באיזה סוג מסך אתה מתמודד, היזהר מראש: התמונה שיוצאת מ-Steam Deck המחוברת שלך עלולה לא להיראות מושלמת בניסיון הראשון. מניסיוני, שיתוף פעולה עם צג חיצוני דורש בדרך כלל נסיעה להגדרות של ה-Deck לצורך כוונון חזותי. עם זאת, אכסה את כל השינויים הפוטנציאליים שתצטרך לבצע, אז אל תדאג יותר מדי. הכל בסדר. יָשָׁר.
זו, מבחינה טכנית, השיטה הפשוטה והישירה ביותר להפעלת Steam Deck שלך בטלוויזיה: כל מה שאתה צריך זה כבל HDMI (באופן אידיאלי תואם HDMI 2.0) ומתאם USB-C-to-HDMI אקטיבי (אך לא פסיבי). . לאחר שהכל מחובר, אתה יכול פשוט להשתמש ב-Steam Deck עצמו כבקר - אין צורך לקנות או אפילו לחבר משחקי לוח אחר, או לנסות עכבר ומקלדת על ספה.
נקודות לפשוטות, אם כן, זכור שכבל ה-HDMI והמתאם יוסיפו משקל ל-Deck, מה שיהפוך אותו לפחות נוח להחזיק עבור הפעלות ארוכות. אם, אכן, אתה יכול לקבל אחד לפני שנגמרת הסוללה. למתאם המחשב הנייד המחודש שבו אני משתמש בתמונות אלה יש יציאת USB-C לאספקת חשמל, אבל רוב ה-USB-C-to-HDMI לא עושים זאת, כך שאולי אין דרך לשמור על ה-Deck שלך טעון בזמן שאתה לשחק בו. זו לא בעיה עם רציף מלא.
ובכל זאת, המדריך הזה נועד ללמד, לא להטיף. רוצה להשתמש במתאם? לך על זה, ככה:
שלב 1:חבר את כבל ה-HDMI שלך לטלוויזיה בקצה אחד, וחבר אותו למתאם USB-C בקצה השני. לאחר מכן, פשוט דחוף את המתאם ליציאת ה-USB-C של Steam Deck.
שלב 2:הפעל הכל, ובאמצעות שלט הטלוויזיה שלך, בחר את יציאת ה-HDMI שאליה חיברת ככניסה הפעילה. לאחר רגע, מסך ה-Steam Deck שלך אמור להופיע במראה בטלוויזיה.
אם החפיסה שלך נמצאת במצב משחק ברירת המחדל שלה, התצוגה שלה תהפוך לשחורה. אל תפחד! זה לגמרי נורמלי, ואמור לעזורחיי סוללהאם יש לך מתאם עם יציאת USB-C נושאת חשמל. אם, לעומת זאת, הסיפון היה בפניםמצב שולחן עבודהכאשר חיברת את הטלוויזיה, המסך יישאר דולק.
שלב 3:לחץ על לחצן Steam בסיפון, עבור לתפריט ההגדרות ופתח את תפריט המשנה Display. בטל את הסימון של "הגדר אוטומטית רזולוציה" ובחר באפשרות התואמת את הרזולוציה של הטלוויזיה שלך - ככל הנראה 1920x1080@60 או 3840x2160@60.
למה להתעסק בצעד הזה? ראשית, נראה שזה פותר בעיה שיש ל-Steam Deck עם צגים חיצוניים שבהם קצבי המסגרות של המשחק נעולים ללא צורך ל-30fps. שנית, זה בעיקר רק בשביל לגרום לממשק המשתמש של SteamOS להיראות יפה וחד. בעוד ש-Steam Deck למעשה מריץ משחקים ב-4K לא בא בחשבון - אפילו 1080p יהיה מתיחה במקרה הטוב - יכול להיות שגם את התפריטים שלו וכדומה ברזולוציה מקורית, גם אם יש לך רזולוציות במשחק של 720p או משהו כזה. .
שלב 4:אם התמונה המופקת אינה ממלאת את המסך שלך כראוי, הישאר בתפריט התצוגה, בטל את הסימון של "קנה מידה אוטומטי של תמונה" וכוון את המחוון עד שהתמונה תתאים.
משם, אתה מוכן ללכת.
כיצד לחבר סיפון Steam לטלוויזיה עם תחנת עגינה
רציפי Steam Deck נמצאים כאן באלמנט שלהם. למרות שהם מונעים ממך להשתמש ב-Deck עצמו כבקר, אספקת יציאות ה-USB שלהם אומר שאתה יכול לעבור לכל משחק, עכבר או מקלדת שתרצה, וחיי הסוללה אינם מהווים דאגה שכן כל תחנת עגינה ששווה הלחמה שלו יתמוך במעבר. -באמצעות אספקת חשמל. פשוט חבר את מטען ה-USB-C של מכשיר הכף היד לחלק האחורי של תחנת העגינה, והוא ישאיר אותך מעודן בזמן שאתה משחק.
אין צורך גם במתאמים נוספים, מכיוון שרציפים כוללים בדרך כלל פלט HDMI משלהם. לחלקם יש אפילו DisplayPort, אם כי טלוויזיות בסלון לא חולקות את אלה כמעט באותה תדירות כמו צגים שולחניים.
שלב 1:הגדר את ה-Steam Deck ברציף שלו, באופן אידיאלי עם ספק הכוח של ה-USB-C של ה-Deck מחובר ליציאת ה-USB-C של המזח. חבר כל ציוד היקפי או משטחי משחק שבהם תרצה להשתמש, או באמצעות USB או ל-Steam Deck באמצעות Bluetooth, ולאחר מכן חבר לבסוף את תחנת העגינה לטלוויזיה באמצעות HDMI. כבל זה צריך להתאים באופן אידיאלי למפרט של יציאת ה-HDMI בתחנת העגינה, שהוא ככל הנראה HDMI 2.0.
שלב 2:שנה את הקלט הפעילה של הטלוויזיה ליציאת HDMI שאליה מחובר תחנת העגינה. אם אתה רואה סטטי, נסה לנתק את כבל החשמל מהרציף, המתן מספר שניות ואז חבר אותו בחזרה. כך או כך, אתה אמור לראות את סיפון ה-Steam במראה על המסך הגדול.
כמו בשימוש במתאם פשוט, המסך של ה-Deck עצמו יהפוך לשחור במצב משחקים, או יישאר במצב שולחן עבודה.
שלב 3:פתח את תפריט Steam ונווט אל הגדרות ולאחר מכן תצוגה. כמו גם בשיטת המתאם, אני ממליץ לבטל את הסימון של "הגדר רזולוציה אוטומטית" ולבחור במקום זאת 1920x1080@60 או 3840x2160@60. שוב, זה לא יאלץ את סיפון Steam המסכן לנסות להריץ משחקים ב-4K או משהו. זה רק גורם ל-SteamOS להיראות יפה יותר, תוך תיקון בעיית המכסה של 30fps שההגדרה האוטומטית יכולה לסבול ממנה.
שלב 4:בדוק שהתמונה המופקת אכן מתאימה למסך הטלוויזיה שלך. אם הוא גדול מדי או קטן מדי, בטל את הסימון "קנה מידה אוטומטי של תמונה" והתאם את המחוון כדי להתאים אותו בצורה מושלמת.
אההההההההההההההההההההההההההההההההממגדי שלך על מסך פי כמה בגודל משלו.
בנימה זו, זכור את העקרונות של צפיפות הפיקסלים, ושמשחקים שנראים חדים למדי בתצוגה של 7 אינץ' עשויים שלא לעלות על 40 אינץ'. אלה עם ויזואליה פשוטה ו/או פיקסלית בכוונה - תחשבושורדי ערפדיםאוֹסימן- עובד הכי טוב, אני מוצא. משחקי קטיפה שזקוקים לעזרה רבה מבעלי קנה מידה רק כדי להגיע ל-30 פריימים לשנייה, כמואופק אסור מערב, כנראה צריך להישאר מוגבל למסך הקטן יותר.