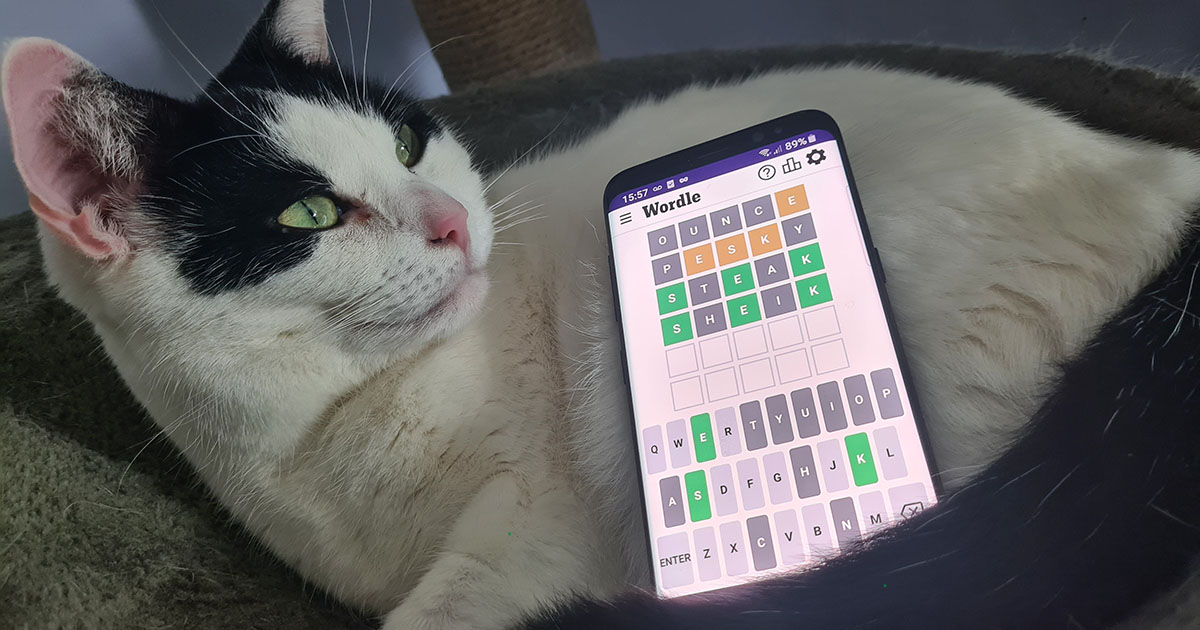בסדר, בסדר, הנה איך לשדרג לWindows 11מ-Windows 10. העמדה הנוכחית של עורך החומרה הזה היא כזול-Windows 11 יש כמה תכונות מגניבות אבל עדיין לא מימש את הפוטנציאל שלה, בעיקר בגלל הנעדריםDirectStorageיכולת - שלמען ההגינות יכולה להיות עניין גדול מאוד כאשר משחקים מתחילים לתמוך בה. לעת עתה, מדובר בשדרוג חינמי אך ממש לא חיוני, ואתם יכולים לחשוב על הפוסט הזה כעל המקבילה ל-RPS שלהסרטון שבו Valve פירק סיפון Steam Deck: אנחנו לא אומרים שאתה צריך לעשות את זה, רק שאתה יכול לעשות את זה.
עם זאת, אם אתה באמת לא יכול לחכות כדי לחטט בממשק Windows 11 המחודש, או שאתה הבעלים של אחד מהממשקיםמסכי המשחקים הטובים ביותרויכול לנצל את מלוא הטריק של ה-HDR האוטומטי שלו, מעקב אחר המדריך הזה יעזור לך לשדרג מ-Windows 10 מבלי שתצטרך לחכות עד ש-Windows Update יתאים להציע לך אותו. זו כנראה השיטה המומלצת של מיקרוסופט למעבר למערכת ההפעלה החדשה, אם כי אם זה נכון, הם לוקחים את הזמן המתוק שלהם ומציעים אותה לכולם. במקום לסובב את האגודלים עד ש-Windows Update יגיש את זה, אתה יכול להתחיל בהתקנה מיידית על ידי הורדת מסייע ההתקנה של Windows 11 במקום זאת - זה עדיין קושי מוחלט לשדרג בדרך זו.
לא תאבד אף אחד מהקבצים, המשחקים או מנהלי ההתקן שלך גם בשיטה זו, ואם לא תסתדר עם Windows 11, תוכל גם לחזור אחורה די בקלות - עיין במדריך שלנו עלכיצד להסיר את ההתקנה של ווינדוס 11להנחיות.
שלב 1:השתמש באפליקציית PC Heath Check של מיקרוסופט (קישור ההורדה נמצא בתחתיתהדף הזה) כדי לוודא שהמחשב שלך עומד ב-דרישות המערכתעבור Windows 11. אם המעבד שלך תומך ב-TPM 2.0 אך האפליקציה אומרת שלא, כנראה שתצטרך ידניתאפשר את זה ב-BIOS.
אפשר להתקין את Windows 11 ללא מעבד נתמך. מיקרוסופט בעצמה הוסיפה פריצת רישום המורידה את דרישת ה-TPM ל-TPM 1.2, שבה תוכל להשתמש על ידי פתיחת הקלדת "regedit" באפליקציית Run, ניווט אל HKEY_LOCAL_MACHINE\SYSTEM\Setup\MoSetup, יצירת ערך DWORD (32 סיביות) עם השם "AllowUpgradesWithUnsupportedTPMOrCPU" ולאחר מכן הגדרת ערך זה ל-1. לאחר ההפעלה מחדש, אמור להיות מסוגל לקבל שדרוג עם מעבד לא נתמך, כל עוד הוא תומך ב-TPM 1.2. שוב, עם זאת, אני לא ממליץ לך לעשות זאת בהחלט, מכיוון שעדכוני אבטחה חשובים של Windows 11 לא יהיו זמינים למי שעבד סביב דרישות רשמיות.
שלב 2:הורד את מסייע ההתקנה של Windows 11 על ידי לחיצה על הלחצן הכחול הורד עכשיובראש רשימה זו. תוריד קובץ .exe, אז הפעל אותו ואפשר לו לבצע שינויים כאשר תתבקש.
שלב 3:קרא את הסכם המשתמש ולחץ על קבל והתקן. כך מתחיל תהליך הורדה והתקנה ארוך; אתה עדיין יכול להשתמש במחשב שלך כרגיל, אבל ב-100% תצטרך להפעיל מחדש, ידנית או לאחר הפעלת טיימר של 30 דקות.
שלב 4:כדי להתחיל את העניינים באופן מיידי, לחץ על הפעל מחדש כעת. המחשב שלך עשוי להימשך כמה שניות כדי להפעיל מחדש בפועל, אז אל תדאג אם לא נראה ששום דבר קורה מיד.
לאחר מכן, עוזר ההתקנה יתחיל להכין את Windows 11, שבמהלכו המחשב שלך יופעל מחדש כמה פעמים. חלק זה לא אמור להימשך זמן רב כמו ההורדה וההתקנה הקודמים, אז בקרוב תחזור למסך הכניסה שלך - עכשיו עם טעם של Windows 11.
שלב 5:היכנס כמו שאתה עושה בדרך כלל ב-Windows 10. יש עוד מסך התקנה אחד שצריך לעמוד בו, אבל לאחר מכן תנחת על שולחן העבודה של Windows 11, מוכן להפעלה.
היתרון הגדול של שיטת השדרוג הישיר הזו, בניגוד ליצירת מדיית התקנה של Windows 11 וביצוע התקנה נקייה לחלוטין, הוא שכל המשחקים והקבצים שלך יהיו בדיוק במקום שהשארת אותם. עדיין כדאי להכיר את ממשק המשתמש החדש, כולל כפתורי הסמלים שמחליפים אפשרויות מפתח בתפריטי ההקשר של Explorer. הם הקטעים שממשיכים להכשיל אותי, בכל מקרה.