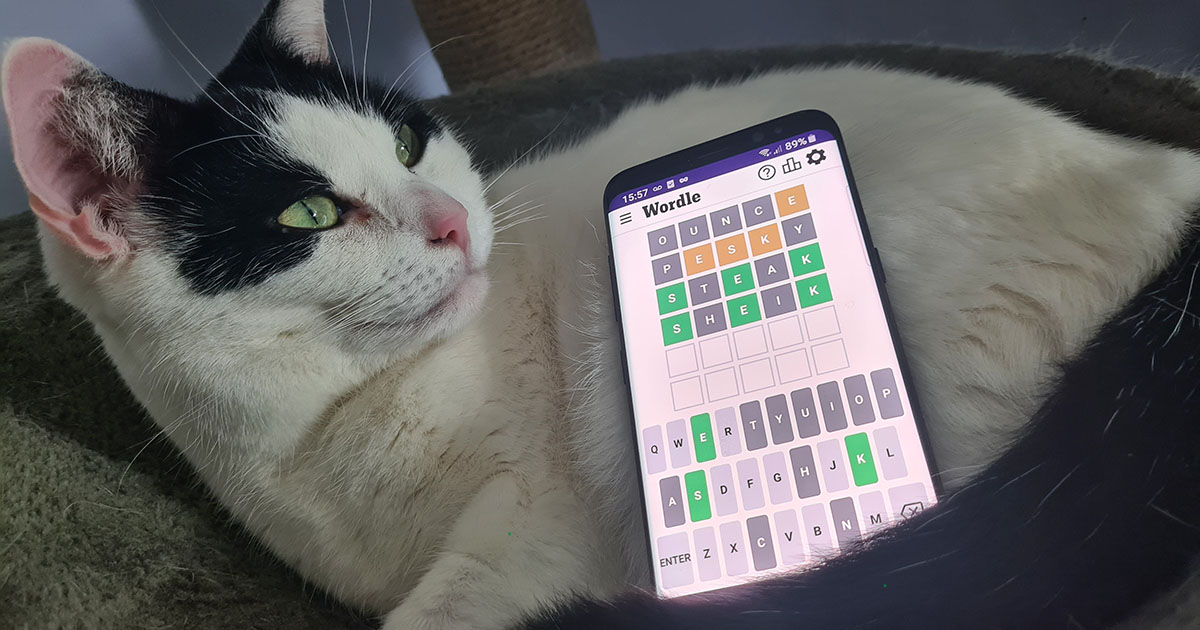הסיפון קיטורעוסקת בהשתלת ההנאות של משחקי PC למכשיר כף יד. אבל, אם אתה רגיל אך ורק לבקרות עכבר ומקלדת, אפילו פעולות פשוטות כמו צילום מסך יכולות לדרוש לימוד שפה חדשה של שילובי לחצנים. למרבה המזל, במקרה הספציפי הזה, צילום מסך ב-Steam Deck הוא קל כמו כמה לחיצות - או ליתר דיוק, החזקה ולחיצה.
מדריך זה גם יראה לך היכן למצוא את צילומי המסך שלך לאחר שצילמת אותם, וכיצד להעלות אותם כך שחבריך ומשתמשי Steam אחרים יוכלו להתפעל מצילום ה-Deck שלך. רק אם אתה במצב רוח שיתוף, ברור; שום דבר לא מונע ממך לחטוף את שלךמשחקי Steam Deckולהעלות אותם באופן פרטי.
החזק את לחצן Steam לחוץ ולאחר מכן הקש על R1. זה כל מה שצריך, והודעה תופיע בפינה הימנית התחתונה של המסך כדי לאשר תפיסת מסך מוצלחת.
זהו אחד מקיצורי Steam Deck רבים שאינם מפורשים אלא אם כן אתה כבר מחזיק את כפתור Steam לחוץ, שיציג את הרשימה המלאה. לדוגמה, החזק את Steam + L1 לחוץ ותחליף את כלי ההגדלה, המושלם להתקרבות לטקסט קשה לקריאה במשחקי אסטרטגיה וניהול. לחיצה ממושכת על כפתור ה-Steam והקשה על X גם תביא את המקלדת על המסך בכל עת, תוך לחיצה על מקש האצבע השמאלי למעלה או למטה תוך כדי לחיצה על כפתור ה-Steam תעלה או תנמיך את בהירות התצוגה.
אלו טריקים שימושיים שכדאי לדעת, וצילום מסך עם Steam + R1 הוא בין המהירים והקלים שבחבורה.
היכן נשמרים צילומי מסך של Steam Deck שלי?
אם לא בא לך לחפור בתיקיות מערכת, תוכל להציג, להעלות ולמחוק את צילומי המסך של Steam Deck שלך בכל עת דרך SteamOS. התחל בלחיצה (לא החזקת) כפתור ה-Steam, ואז נווט אל Media. כאן תמצא את כל צילומי המסך השמורים שלך, כולל תמונות שהעלית בעבר ל-Steam במחשב אחר.
כדי להעלות צילום מסך, סמן אותו ולאחר מכן לחץ על כפתור התפריט (הלחצן הקטן בעל שלוש השורות מעל למקל האצבע הימני) ובחר "העלה". אשר את ההעלאה, מה שיוסיף את התמונה לספרייה הפרטית שלך בלבד. כדי להפוך אותו לציבורי, לצפייה לחברים בלבד או לא רשום, מצא את אותו צילום מסך תחת הכרטיסייה "פרטי" ואז סמן אותו, לחץ על כפתור התפריט ובחר בהגדרת הנראות המועדפת עליך.
להעתקה/הדבקה/מחיקה/ניהול כללי של צילומי המסך שלך, עבור אל מנהל הקבצים של Dolphin במצב שולחן העבודה של Steam Deck. לאחר שנכנסת למצב זה על ידי לחיצה ממושכת על לחצן ההפעלה ובחירה בו, הפעל את Dolphin, לחץ על כפתור "פתח תפריט" בפינה השמאלית העליונה, וסמן "הצג קבצים מוסתרים". לאחר מכן, פשוט עקוב אחר הנתיב הזה:
דף הבית > .local > שתף > Steam > נתוני משתמש > [מזהה חשבון Steam שלך] >760 > מרחוק
תיקיות צילום המסך של משחקים בודדים ייקראו לפי מזהה האפליקציה שלהם, לא לפי שם המשחק בפועל (למרבה הצער). ובכל זאת, אלא אם כן צילמת בעשרות משחקים, לא אמור לעבור זמן רב עד שתמצא את המשחק הנכון.
לחלופין, אתה יכול להשתמש באפליקציית Steam עצמה כדי לקפוץ לתיקיית השמירה של צילום מסך מסוים, בדיוק כמו שאתה יכול ב-Windows. פתח את האפליקציה, לחץ על "הצג" בפינה השמאלית העליונה ולאחר מכן בחר "צילומי מסך". זה פותח את מנהל צילומי המסך של Steam, ממנו תוכל להעלות את התמונות שלך, או למצוא אותן בדולפין על ידי הדגשת אחת ולחיצה על "הצג בדיסק".
למידע נוסף על הפקת המרב מ-Steam Deck שלך, עיין באתר שלנומדריך חיי סוללה: הוא כולל גם טיפים מהירים להגברת הסיבולת של ה-Deck שלך, וגם תוצאות בדיקות חיי סוללה עבור חבורה שלמה של משחקים.