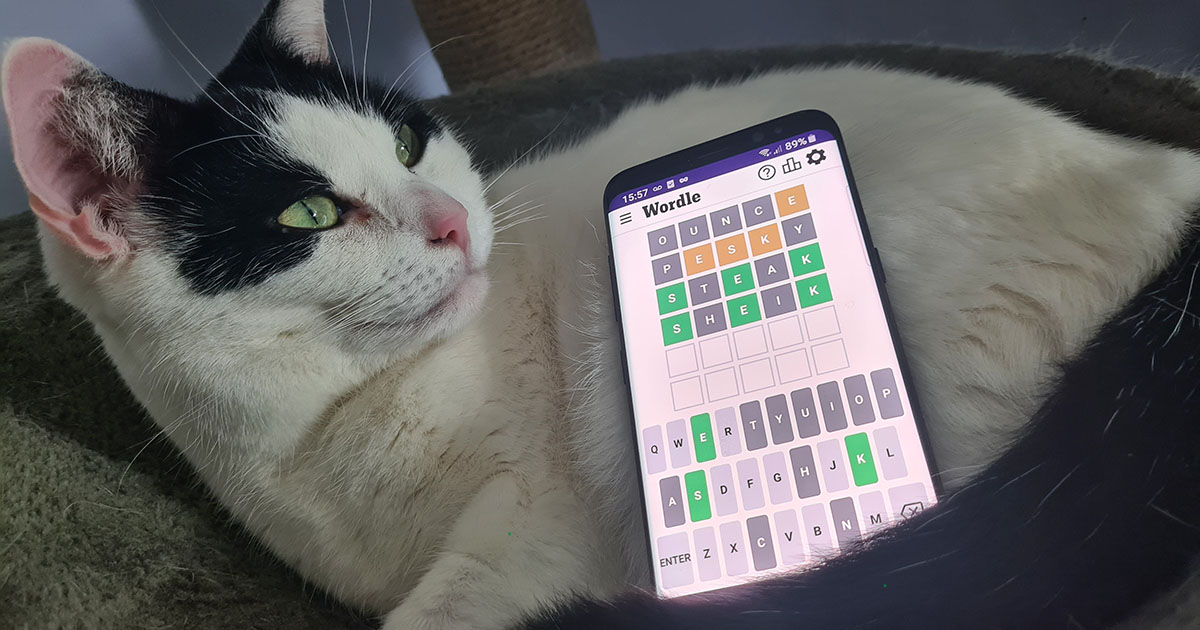זה מצחיק לחשוב עד כמה מקרי השימוש שונים להגדרת שני מסכים למחשב המשחקים שלך, בהשוואה ללהקים שלושה. שלישיית צגים מאפשרת לך לשחק אולטרה-רחב עם אפקט עוטף שאפילו רוב המסכים האולטרה-רחבים הבנויים לא יכולים להתאים אותו, אבל בעוד שאתה יכול להגדיר מערך צגים כפול להריץ משחקים על פני צגים, זה לא מרוויח כמעט כל כך הרבה לָחוּשׁ. כאשר הגבולות של כל מסך עוברים ישר באמצע, רובםמשחקי המחשב האולטרה-רחבים הטובים ביותריהיה כמעט בלתי ניתן לשחק. עוֹד! אם אתה יכול לתקצב את זה, שניים נשארים טובים יותר מאחד. זוהי הגדרה מורחבת אך ממוקדת כאשר אתה משחק במשחק מסך מלא אבל רוצה גם כרטיסיית דפדפן, וידאו או פקדי סטרימינג גלויים בו זמנית.
יתרון נוסף של שימוש בשני מסכים, אפילו יותר משלושה, הוא שיש לך גמישות הרבה יותר לערבב ולהתאים ביןמסכי המשחקים הטובים ביותר. משחק אולטרה-רחב במסך משולש עובד בצורה הטובה ביותר כאשר כולם באותו גודל, אבל אם אתה מתחייב להגדרה של מסך כפול שבו רק מסך אחד מיועד למשחקים והשני מיועד כמעט לכל דבר אחר, אתה יכול לבחור כל גדלים, רזולוציות ואפילו כיוונים שאתה רוצה. שתי תצוגות זהות? זה עובד פשוט, אבל השלבים שלהלן יחולו על כל שילוב, ללא קשר לפרופורציות לא תואמות וצפיפות פיקסלים, או אפילו אם הפכת צג אחד הצידה למצב פורטרט. אתה יכול גם לעקוב אחריהם כדי להוסיף צג שני למחשב נייד למשחקים, בתנאי שברשותך יש פלט תצוגה פנוי.
הנה איך להגדיר שני מסכים למשחקים ולריבוי משימות:
שלב 1:קבל שני מוניטורים. שוב, אלה לא צריכים להיות מאותו יצרן או דגם, או אפילו להיות בעלי מפרט דומה. להמלצות שלנו, עיין ברשימת מסכי המשחקים הטובים ביותר המקושרים לעיל, כמו גם שלנומסכי המשחקים הטובים ביותר ב-4Kומסכי המשחקים התקציביים הטובים ביותרמדריכים.
שלב 2:ודא ששני המסכים מופעלים ומחוברים ליציאות התצוגה בכרטיס המסך של המחשב האישי שלך (במחשב נייד, אתה רק צריך את הכבל/פלט האחד עבור הצג הנוסף). סדר אותם על השולחן שלך איך שתרצה, אם כי באופן טבעי תבזבז פחות זמן בסיבוב הצוואר שלך אם הם קרובים זה לזה.
שלב 3:פתח את תפריט הגדרות התצוגה של Windows: ב-Windows 7 ו-8, פשוט לחץ לחיצה ימנית במקום כלשהו על שולחן העבודה ולחץ על "רזולוציית מסך". ב-Windows 10, לחץ לחיצה ימנית על שולחן העבודה ולחץ על "הגדרות תצוגה". גלול מטה אל הקטע "תצוגות מרובות" ובחר "הרחבת תצוגות אלו" מהתפריט הנפתח, ולאחר מכן אשר את השינוי.
שלב 4:בחלק העליון של החלון, תראה דיאגרמה קטנה של פריסת המסך שלך כפי ש-Windows רואה אותה, עם התצוגות הממוספרות "1" ו- "2" בהתאמה. מספור זה נקבע לפי יציאות הכרטיסים הגרפיים אליהם הם מחוברים, והוא מיועד אך ורק למטרות תיוג; הם לא מסמנים היררכיהכְּשֶׁלְעַצמוֹ. אם אתה רוצה להיות בטוח באמת איזה מסך הוא איזה, לחץ על "זהה" כדי להציג את המספרים המתאימים על המסכים עצמם.
אם המוניטורים מסודרים בצורה שגויה בתרשים - למשל, אם הצג משמאלך נמצא בצד ימין בתרשים - לחץ על התיבה הממוספרת המתאימה וגרור אותה למיקום הנכון. ב-Windows 7 ו-8, לחץ על "החל" לאחר ביצוע שינוי זה או כל שינוי אחר; Windows 10, לעומת זאת, ישמור אותם באופן אוטומטי.
שלב 5:ברגע שאתה מאושר ששני המסכים שלך מכוונים כראוי, הגיע הזמן למשוח את התצוגה "הראשית". זה יהיה המסך שאליו יופעלו משחקים כברירת מחדל, כמו גם היכן יופיעו קיצורי דרך בשולחן העבודה ותפריט התחל.
בתרשים של שני התצוגות שלך, לחץ על זה שבו ברצונך להשתמש בתור הצג הראשי כדי להדגיש אותו, ולאחר מכן גלול חזרה למטה לקטע "תצוגות מרובות". סמן את תיבת הסימון "הפוך את זה לתצוגה הראשית שלי" כדי להגדיר את המסך הנבחר כצג הראשי שלך. אלא אם כן זה כבר מסומן, ובמקרה זה מזל טוב! אתה לא צריך לעשות שום דבר אחר.
משם, אתה מוכן ללכת. כאשר אתה משיק משחק, הוא אמור להופיע (בדגש על "צריך" - ראה למטה) על הצג הראשי, ולהשאיר את התצוגה השנייה פנוי לכל מה שתרצה. צ'אט טקסט, דפדפנים, סרטוני דולפינים, גיליונות מס להערכה עצמית, מה שלא יהיה, אני לא שופט.
הו יקירי, משחק יוצא לדרך בחלון הלא נכון!
יכולות להיות כמה סיבות שונות לכך שמשחקים עלולים להתנהג בצורה לא נכונה ולהושק בצג המשני שלך, החל מהגדרות במשחק ועד באגים פשוטים. להלן מספר תיקונים פוטנציאליים שתוכל לנסות כדי להחזיר את המשחק לצג הראשי שלך, היכן שהוא שייך.
- חפש בהגדרות במשחק עבור אפשרות צג.חלק מהמשחקים יכולים לעקוף את הגדרת הצג הראשי של Windows, ולאפשר לך לקבוע באילו מהצגים המחוברים המרובים שלך הוא יופיע. זה עשוי להיות פשוט מקרה של שינוי הגדרה זו מהצג המשני שלך לראשי שלך דרך תפריט ההגדרות החזותיות/גרפיקה במשחק.
- שים את המשחק במצב חלונות והעבר אותו על פני מסכים.זה קצת תיקון גס, אבל היי, אם זה עובד. היכנסו להגדרות הוויזואליות של המשחק, הכניסו אותו למצב חלונות, ואז פשוט גררו אותו מצג אחד למשנהו. עבור חזרה למצב חלונות במסך מלא או ללא שוליים ברגע שהוא עובר. כמו כן, אם לחיצה וגרירה לא עובדות, אתה יכול להחזיק את מקש Windows ולהקיש על מקשי החצים שמאלה או ימינה כדי להזיז את המשחק בחלון.
- השתמש בכלי ניהול צג.תוכנה ייעודית כמוDisplayFusionאו החופשיכלי צג כפוליכול לאלץ יישומים ספציפיים לצגים מסוימים, כולל באמצעות מקשים חמים - עלול לחסוך לך הרבה גרירה ושחרור.