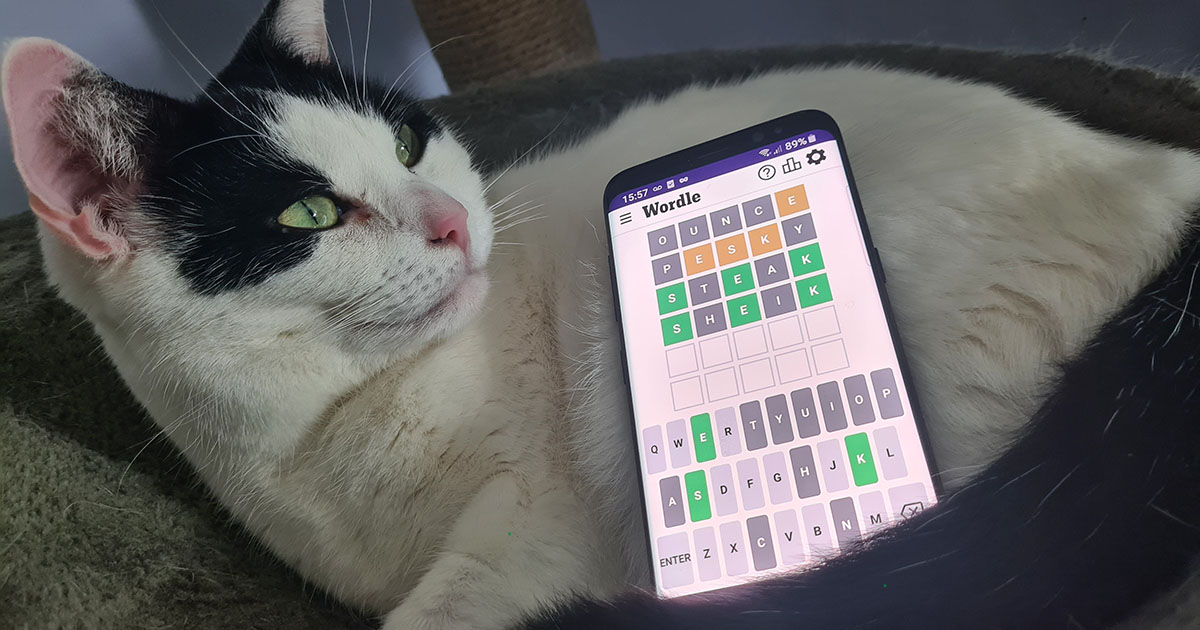עם העיצוב הנוח שלו, מקלות האגודל האחיזים שלו והטריגרים אדפטיביים מספקים, בקר DualSense של סוני הוא אחד ממשטחי המשחק הטובים ביותר בסביבה. למרבה הצער, להבין כיצד להשתמש בבקר ה-PS5 במחשב דורש קצת יותר מאמץ מאשר פשוט לחבר ולשחק: השפעה של הסתמכות על ממשקי API ישנים יותר, הנתמכים פחות, מאשר בקר Xbox ידידותי יותר ל-Windows.
עם קצת מזל, זה יכול להשתפר עכשיוסוני השיקה אפליקציית עדכון קושחהעבור Windows. זהו כלי שימושי רק לשמירה על בקר ה-PS5 DualSense מעודכן, אבל יכול גם להיות סימן לכך שסוני הופכת יותר רצינית לגרום לו לעבוד בצורה חלקה יותר במחשב. בינתיים, עיין במדריך למטה - הוא יסביר לך, בשלבים פשוטים, את כל מה שאתה צריך לדעת על השימוש בבקר DualSense במחשב, כולל איך לעקוף בעיות תאימות ואילו משחקים מאפשרים את המשוב ההפטי ותכונות ההדק האדפטיביות שלו. .
כפי שקורה לעתים קרובות כל כך עם דאגות חומרה, הסיבה הבסיסית לטרדת המחשב האישי של בקר ה-PS5 היא תוכנת מנהל ההתקן. סוני לא ייצרה בעצמה מנהלי התקנים רשמיים למחשב האישי, ולמרות שה-DualSense יכול להתממשק עם מנהל ההתקן DirectInput של Windows, הרבה משחקים מודרניים לא מזהים זאת. הם עשויים להשתמש במקום זאת במנהל ההתקן החדש יותר XInput, שנוצר על ידי מיקרוסופט עם בקרי Xbox בחשבון. אלא אם כן משחק מזהה את שני סוגי הדרייברים, בקר ה-PS5 שלך לא יעבוד - אלא אם כן, כלומר, Steam נכנס כדי לגשר על הפער.
קשה כמו הבקר Steamנפל, הוא הותיר מורשת של תמיכת בקר נרחבת מאוד על פני הפלטפורמה של Valve. אתה יכול אפילו לחבר משטח ללא מנהלי התקנים רשמיים של Windows - כמו ה-PS5 DualSense - ו-Steam יתרגם כניסות כך שמשחקים יוכלו להבין אותם. זה בעצם מחקה בקר Xbox, וזו הסיבה שחלק מהמשחקים ימשיכו להראות הנחיות לחצן Xbox כאשר יש לך בקר PlayStation מחובר.
אם כבר מדברים על זה, תחילה תצטרך לחבר את בקר ה-PS5 למחשב האישי שלך. אתה יכול לעשות זאת עם חיבור קווי, או באמצעות Bluetooth.
לשם כך, תזדקק לכבל USB-C לחיבור ליציאת הנתונים/טעינה של הבקר. הקצה השני של הכבל יכול להיות USB-A בגודל מלא או USB-C; זה לא משנה איזה, כל עוד שולחן העבודה או המחשב הנייד שלך כולל את היציאה המתאימה. אם קניתם PS5 שלם, כבל USB-C ל-USB-A מתאים יגיע באריזה, אבל אם קניתם את הבקר לבד, תצטרכו לרכוש כבל בנפרד.
כדי להתחבר, אתה פשוט צריך לחבר את הכבל בשני הקצוות, וזה הצד הפיזי מסודר. כל מה שנותר הוא להגדיר ב-Steam, אז דלג על הסעיף הבא כדי לראות איך זה נעשה.
כיצד לחבר בקר PS5 למחשב (אלחוטי)
בקר ה-PS5 יכול להתחבר למחשבים באמצעות Bluetooth, כך שבאופן טבעי תזדקק למקלט בלוטות' כלשהו עבור חיבור אלחוטי. לכל מחשבי הגיימינג וללא מעט לוחות אם יש בלוטות' מובנה, וכך גם לחלק מכרטיסי ה-Wi-Fi. אם המתקן שלך חסר יכולת בלוטות', אתה יכול למצוא מקלטי USB באמזון החל בערך של £7 / $10. לאחר שתהיה מוכן, בצע את השלבים הבאים כדי להתחבר:
שלב 1:האם אתה רואה את החץ הקטן שמצביע כלפי מעלה בסמוך לקצה הימני של שורת המשימות של Windows? לחץ על זה, לחץ לחיצה ימנית על סמל ה-Bluetooth ולאחר מכן לחץ על "הוסף התקן Bluetooth".
שלב 2:בדוק ש-Bluetooth מופעל ולאחר מכן לחץ על "הוסף Bluetooth או התקן אחר". בחלון הבא, לחץ על "Bluetooth". המחשב שלך יתחיל לחפש מכשירים להתאמה איתם.
שלב 3:בבקר ה-PS5, החזק את כפתור ה-PS (לוגו ה-PlayStation בין שני המקלות האנלוגיים) ואת כפתור השיתוף בו-זמנית. לאחר מספר שניות, האורות המשולבים יתחילו להבהב. בחזרה למחשב שלך, כעת אתה אמור לראות את הבקר רשום בין המכשירים הסמוכים, אז פשוט לחץ עליו כדי להתחבר. אתה יכול לכבות את הבקר מאוחר יותר על ידי לחיצה ממושכת על כפתור ה-PS.
כיצד להגדיר בקר PS5 ב-Steam
אתה יכול להתחיל לנסות לשחק משחקים מיד, אבל הגדרת בקר ה-PS5 דרך Steam תבטיח לפחות תאימות בסיסית על פני הפלטפורמה של Valve. התחל בפתיחת Steam, ולאחר מכן בפינה השמאלית העליונה, לחץ על "Steam" ולאחר מכן על "הגדרות".
תחת הכרטיסייה Controller תמצא את התפריט "General Controller Settings", אז פתח את זה ו-Steam יפרט את משטח ה-PS5 בין הבקר שזוהה שלו. הקפד לבדוק גם את "תמיכה בתצורת פלייסטיישן"; כאשר אתה חוזר ללשונית Controller, זה יאפשר לך ליצור פריסות לחצנים מותאמים אישית, כולל פריסות נפרדות לשולחן העבודה של Steam ולמצבי Big Picture.
דבר אחרון: ברגע שהבקר שלך מחובר, בדוק שוב את הגדרות הסאונד של Windows. לבקר PS5 יש רמקול מובנה ש-Windows יכול לבחור בטעות כהתקן פלט האודיו הראשי שלך. זה יישמע נורא אם הרמקול עובד על Windows, מה שהוא לא עושה, אבל ייתכן שתצטרך לשנות את התקן הפלט בחזרה לרמקולים או לאוזניות השולחניות שלך אם אתה רוצה לשמוע צליל כלשהו.
אילו משחקי מחשב תומכים בבקר PS5?
מכיוון שבקר ה-PS5 יכול להחזיר ביעילות את Steam לתמיכה בבקר, הוא אמור לעבוד עם כל משחק בספריית Steam שלך, כולל היכולת לאגד מחדש כניסות לחצנים. עם זאת, לא כל משחק יבין שזהו בקר פלייסטיישן. בעוד שמשחקים מסוימים יציגו את הנחיות הלחצנים המתאימות והספציפיות לסוני - ריבוע, משולש, R1 ו-R2 וכו' - אחרים יסתמכו על האמולציה של Steam, וכך יאמינו שאתה משתמש בבקר Xbox. לכן יופיעו הודעות תצוגה והגדרות איגד אם אלו היו הכפתורים בבקר של מיקרוסופט.
למרבה המזל, Steam מטפל בכל זה כך שלחיצה על כפתור בבקר ה-PS5 שלך מתייחסים כלחיצה על בקר ה-Xbox המתאים. כפתור ה-Circle של ה-PS5, למשל, יטופל כלחצן B של בקר ה-Xbox, כך שאתה עדיין יכול לשחק משחקים ללא כניסות חסרות. אתה רק צריך לזכור איזה כפתור PS5 מתאים לאיזה כפתור Xbox, אז הנה מדריך קצר:
- צלב = א
- ריבוע = X
- משולש = Y
- עיגול = B
- L1 = LT
- L2 = LB
- R1= RT
- R2 = RB
מחוץ ל-Steam, התמיכה בבקר PS5 אינה עקבית. שוב, זה בדרך כלל מסתכם אם משחק מזהה את מנהל ההתקן של DirectInput, או מסתמך על חלופת XInput של מיקרוסופט. לְדוּגמָה,Apex Legendsמזהה את שניהם, ועובד מצוין כתוצאה מכך, עם כל סמלי הכפתורים הנכונים ותמיכה סטנדרטית ברטט. בקצה הנגדי של הספקטרום נמצאת Control, שמתעניינת רק ב-XInput, וככזו אפילו לא תזהה שבקר ה-PS5 מחובר.
כיצד להשתמש בבקר PS5 במחשב עם אמולציה
עכשיו, יש פתרון לעקוף זה שלא כולל יותר מדי חחח טכני. זה כרוך בשימוש באפליקציית DS4Windows של Ryochan7, שיכולה לחקות את בקר ה-Xbox 360 הנתמך באופן נרחב יותר באמצעות הכניסות של בקר ה-PS5 שלך. הנה איך להתקין אותו:
שלב 1:ודא שבקר ה-PS5 שלך כבר מחובר למחשב האישי שלךהורד את DS4Windows מ-GitHubוחלץ את התיקיה.
שלב 2:פתח את התיקיה שחולצה והפעל את קובץ ההפעלה "DS4Windows" ובחר אם להתקין את קבצי האפליקציה בתיקיית Program או Appdata. בחירת Appdata תעשה את הדברים קצת יותר קלים.
שלב 3:לחץ על "שלב 1: התקן מנהל התקן ViGEmBus". קראו והסכימו לתנאים, ואז המתן עד שמנהלי ההתקן יסיימו את ההתקנה. אם אתה משתמש ב-Windows 7 ולא ב-Windows 10, תצטרך גם ללחוץ על "שלב 2: אם ב-Windows 7, התקן מנהל התקן 360" לאחר התקנת ViGEmBus.
שלב 4:בחזרה ב-DS4Windows, לחץ על "סיים" בתחתית.
כאשר DS4Windows פועל, אמור להיות לך הרבה יותר מזל בשימוש בבקר ה-PS5 שלך במשחקים שאינם תומכים באופן מקורי, גם אם הם משתמשים בהנחיות לבקר של Xbox 360 (שוב, עיין ברשימה למעלה ללחצני PS5 המתאימים). לא בדקתי את זה בכל משחק מחשב שקיים, אבל ה-Control שלא שיתף פעולה בעבר עבד מספיק טוב עם בקר PS5 ברגע ש-DS4Windows היה במשחק.
אילו משחקי מחשב תומכים בתכונות DualSense?
שתי סיבות להשלים עם התמיכה הנתונה במשחקי PC של בקר DualSense הן רטט המשוב ההפטי והטריגרים האדפטיבים שלו. האחרון הוא שיפור מסודר במיוחד על פני בקרי DualShock הישנים של סוני: ההתנגדות שלהם גדלה או יורדת באופן דינמי בהקשר עם פעולות במשחק. ציור חרטום, למשל, עשוי לגרום להדק להרגיש כבד יותר, בעוד F1 2021 - המשתמש בטריגרים להאצה ובלימה - מעלה ומוריד את ההתנגדות בהתאם למשקל המכונית שלך ולמשטח המסלול עליו אתה נוסע.
לעת עתה, תכונות DualSense ניתנות לשימוש רק כאשר הבקר מחובר למחשב האישי שלך באמצעות חיבור קווי; אני מקווה שזה ישתנה עכשיו כשסוני תוכל לעדכן את הקושחה שלה ישירות ב-Windows. למען האמת, הנושא הגדול יותר הוא מחסור במשחקים תומכים, שסך הכל עדיין גדל אך מסתכם רק בקומץ בזמן הכתיבה:
- Assassin's Creed: Valhalla(משוב הפטי וטריגרים אדפטיביים)
- Call of Duty: Black Ops Cold War(טריגרים אדפטיביים בלבד)
- Call of Duty: ואנגארד(משוב הפטי וטריגרים אדפטיביים)
- דתלופ(משוב הפטי וטריגרים אדפטיביים)
- Death Stranding Director's Cut(משוב הפטי וטריגרים אדפטיביים)
- אור גוסס 2(משוב הפטי וטריגרים אדפטיביים)
- Far Cry 6(משוב הפטי וטריגרים אדפטיביים)
- Final Fantasy XIV(משוב הפטי וטריגרים אדפטיביים)
- Final Fantasy VII Remake Intergrade(משוב הפטי וטריגרים אדפטיביים)
- Ghostwire טוקיו(משוב הפטי וטריגרים אדפטיביים)
- השפעת גנשין(משוב הפטי וטריגרים אדפטיביים)
- F1 2021(משוב הפטי וטריגרים אדפטיביים)
- ספיידרמן מחודש של מארוול(משוב הפטי וטריגרים אדפטיביים)
- המהדורה המשופרת של Metro Exodus(משוב הפטי וטריגרים אדפטיביים)
- Rainbow Six Siege(טריגרים אדפטיביים בלבד)
- חילוץ קשת שש(טריגרים אדפטיביים בלבד)
- The Riftbreaker(טריגרים אדפטיביים בלבד)
- הדרדסים: Mission Vileaf(טריגרים אדפטיביים בלבד)
באופן מוזר, עבור המשחקים המופעלים דרך Steam, ייתכן שתצטרך להשבית את תמיכת בקר הפלייסטיישן של Steam (במסך "הגדרות בקר כלליות") לפני שתוכל להשתמש בתכונות הללו - לכאורה מכיוון שהאמולציה שבה Steam משתמשת כדי למקסם את התאימות גוברת על התמיכה המקורית שלהם ב- המשחקים הספציפיים האלה. ניסיתימטרו אקסודוסמהדורה משופרת וכל מיני מוזרויות עקפו אותה: הכוונה נשלטה על ידי הג'ירוסקופ של הבקר, הנחיות כפתורים על המסך עברו בין המקלדת ל-Xbox, ואף אחת משתי התכונות של DualSense לא עבדה אפילו על חיבור קווי. ביטול הסימון של בקרי הפלייסטיישן בהגדרות הבקר של Steam תיקן הכל, וגם משוב הפטי וגם טריגרים אדפטיביים פעלו כצפוי.
אם אתה מעדיף לחכות עד שמשחקים נוספים יעשו שימוש מלא בתחבולות המסיבות של בקר ה-PS5, ותישאר עם ציוד היקפי קונבנציונאלי יותר למחשבים, הקפד לבדוק את הבחירות שלנומקלדות המשחק הטובות ביותרועכברי המשחקים הטובים ביותר. בעלי סיפון Steam יכולים גם להתייעץ עם המדריך שלנו בנושאכיצד להשתמש ב-Steam Remote Play ב-Steam Deckכדי להפוך אותו לבקר עבור שולחן העבודה שלך.